Cómo preparar las estaciones de trabajo para la implementación automática de Bitdefender Endpoint Security Tools
Una de las principales características que proporciona Bitdefender Endpoint Security Tools es la posibilidad de instalarse en endpoints de forma remota; un proceso que se conoce como implementación o despliegue.
Para que la tarea de implementación de Bitdefender Endpoint Security Tools se lleve a cabo con éxito en los sistemas objetivo, debe cumplir los siguientes requisitos de configuración:
- Requisitos de sistema operativo
- Asegúrese de que los endpoints objetivo cumplan los requisitos mínimos del sistema, de acuerdo con la Guía de instalación de GravityZone. Para algunos endpoints, puede que necesite instalar el service pack del sistema operativo más reciente disponible o liberar espacio en disco. Configure una lista de endpoints que no cumplan los requisitos necesarios para que pueda excluirlos de la administración.
- Para implementar el agente a través de un relay de Linux, deben cumplirse las siguientes condiciones adicionales:
- El endpoint de relay debe tener instalado el paquete Samba (smbclient) versión 4.1.0 o superior y el comando/binario net para poder implementar agentes de Windows.
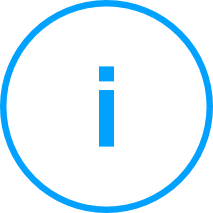
Nota:
El comando/binario net viene generalmente con los paquetes samba-client o samba-common. En algunas distribuciones de Linux (como CentOS 7.4), el comando net solo se instala cuando se instala la suite completa de Samba (Common + Client + Server). Asegúrese de que su endpoint de relay disponga del comando net. - Los endpoints objetivo de Windows deben tener habilitados el Recurso compartido de red y el Recurso compartido administrativo.
- Los endpoints objetivo de Linux y Mac deben tener habilitado SSH y el cortafuego desactivado.
- El endpoint de relay debe tener instalado el paquete Samba (smbclient) versión 4.1.0 o superior y el comando/binario net para poder implementar agentes de Windows.
- Privilegios administrativos
La instalación requiere privilegios de administrador. Asegúrese de que tiene a mano las credenciales necesarias para todos los equipos.
También debe definir los ajustes del Control de cuentas de usuario (UAC) de acuerdo con la configuración del endpoint objetivo:- En el caso de sistemas Windows 8.1 y 10, necesita privilegios completos de administrador (las credenciales de la cuenta de administrador integrada o de una cuenta de usuario de dominio). Para obtener más información sobre cómo implementar correctamente Bitdefender Endpoint Security Tools en estaciones Windows 8.1 y 10, consulte este artículo de la base de conocimientos.
- En el caso de los sistemas objetivo que forman parte de un grupo de trabajo, debe inhabilitar el UAC solo si utiliza otras credenciales de privilegios administrativos, excepto la cuenta de Administrador del dominio integrada al configurar la tarea de implementación. Si la tarea de implementación se configura para autenticar con la cuenta de Administrador del dominio integrada (y no se cambiaron los ajustes por defecto del UAC de la cuenta por política de grupo), se ejecutará sin necesidad de cambiar los ajustes del UAC.
- Para sistemas objetivo que formen parte de un dominio de Active Directory, además de las recomendaciones anteriores, si el administrador desea configurar la tarea y proporcionar las credenciales de implementación de usuarios miembros del grupo de seguridad de Administradores de dominio, se puede configurar un GPO para aplicar en este grupo de seguridad con los siguientes valores:
[Computer Configuration -> Policies -> Windows Settings -> Security Settings -> Local Policies -> Security Options]Policy Setting User Access Control: Behavior of the elevation prompt for administrators in Admin Approval Mode Elevate without prompting User Access Control: Detect application installations and prompt for elevation Disable User Access Control: Run all administrators in Admin Approval Mode Enable

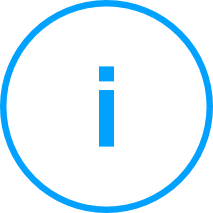
Nota
Como práctica de seguridad recomendada, tras finalizar el ciclo de implementación, revierta los ajustes a sus valores por defecto. Para las configuraciones por defecto de UAC, consulte este artículo de Microsoft. - Para sistemas Windows 7, 8 y 10, tendrá que desactivar el Control de cuentas de usuario (UAC) de la siguiente manera:
- Acceda a Inicio > Panel de control > Cuentas de usuario
- Haga clic en Cambiar configuración de Control de cuentas de usuario
- Configure el UAC para que no notifique nunca haga clic en Aceptar
.png)
- Requisitos de conexión
En todas las estaciones de trabajo y servidores que desee administrar, que precisan conectividad de red con el appliance GravityZone, deberá configurar el cortafuego para dar permiso a los siguientes puertos de comunicaciones utilizados por los componentes de seguridad:
- 8443: el puerto de comunicaciones entre la consola GravityZone y Bitdefender Endpoint Security Tools. Este puerto debe abrirse en todos los equipos de la red.
- 7074: el puerto de comunicaciones utilizado para la implementación y actualización a través de un relay.
Nota: Estos puertos no debe utilizarlos ninguna otra aplicación instalada en la red.
Se recomienda utilizar una dirección IP fija para el servidor de relay. Si no establece una dirección IP fija, utilice el nombre de host de la máquina.
Configure de la siguiente manera todas las estaciones de trabajo para que no usen el asistente para compartir:En Windows 7:
- Vaya a Inicio > Equipo > Organizar > Diseño y seleccione Barra de menús.
- Haga clic en Herramientas y acceda a Opciones de carpeta... > Ver.
- Deje sin marcar la casilla de verificación Usar el Asistente para compartir en la lista de configuración avanzada.
- Haga clic en Aceptar.
En Windows 8 y 8.1:
- Vaya a Inicio > Equipo > Ver > Opciones.
- En la ventana Opciones de carpeta, haga clic en la pestaña Ver.
- Deje sin marcar la casilla de verificación Usar el Asistente para compartir en la lista de configuración avanzada.
- Haga clic en Aceptar.
En Windows 10:
- Vaya a Equipo > Ver > Opciones.
- Haga clic en la pestaña Ver.
- Deje sin marcar la casilla de verificación Usar el Asistente para compartir en la lista de configuración avanzada.
- Haga clic en Aceptar.

- Asegúrese de que el protocolo Compartir archivos e impresoras esté habilitado. Este servicio utiliza los puertos TCP 139 y 445 y los puertos UDP 137 y 138. Para comprobar si el protocolo Compartir archivos e impresoras está habilitado:
- Vaya a Inicio > Panel de control > Centro de redes y recursos compartidos.
- Identifique qué conexión de red está establecida y haga clic en ella.
- Haga clic en Propiedades.

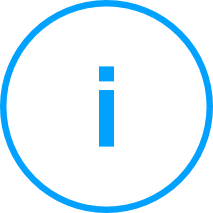
Note: Para que la conexión funcione correctamente:
- Inhabilite el Firewall de Windows o configúrelo para permitir el tráfico a través del protocolo Compartir archivos e impresoras. Para desactivar el Firewall de Windows, abra Panel de control > Firewall de Windows y haga clic en Desactivado.
- Permita el tráfico ICMP (para que pueda hacer PING a la estación de trabajo).
Para comprobar que las estaciones de red estén correctamente configuradas:
- Haga ping a la estación de red correspondiente.
- Intente iniciar sesión en el recurso compartido administrativo.
- Eliminación del software de seguridad de terceros
Desinstale (no sólo desactive) cualquier antimalware, cortafuego o software de seguridad de su equipo. Ejecutar el agente de seguridad simultáneamente con otro software de seguridad en un endpoint puede afectar a su funcionamiento y causar serios problemas en el sistema.
Muchos de los programas de seguridad incompatibles se detectan automáticamente y se eliminan durante la instalación.
Para obtener más información y consultar la lista del software de seguridad detectado por Bitdefender Endpoint Security Tools para los sistemas operativos de Windows (Windows 7/Windows Server 2008 R2 y posteriores), consulte este artículo de la base de conocimientos.
Si desea implementar el agente de seguridad en un equipo con Bitdefender Antivirus for Mac 5.x, primero debe quitar manualmente este último. Para obtener una guía de los pasos que debe dar, acceda a este artículo de la base de conocimientos.



 Australia:
(+61) 1300 888 829, (+61) 385 956 732
Australia:
(+61) 1300 888 829, (+61) 385 956 732 Canada:
(+1) 647 977 5827, (+1) 647 367 1846
Canada:
(+1) 647 977 5827, (+1) 647 367 1846  Deutschland:
(+49) 2304 9993004
Deutschland:
(+49) 2304 9993004  España:
(+34) 937 370 223
España:
(+34) 937 370 223
 France:
+33(0)184070660
France:
+33(0)184070660  New
Zealand: (+64) 0800 451 786
New
Zealand: (+64) 0800 451 786  Osterreich:
(+49) 2304 9993004
Osterreich:
(+49) 2304 9993004  România:
(+40) 21 264 1777, (+40) 374 303 077
România:
(+40) 21 264 1777, (+40) 374 303 077  Schweiz:
(+49) 2304 9993004
Schweiz:
(+49) 2304 9993004  United
States: (+1) 954 414 9621, (+1) 954
281 4669
United
States: (+1) 954 414 9621, (+1) 954
281 4669  United
Kingdom: (+44) 2036 080 456, (+44) 2080 991 687
United
Kingdom: (+44) 2036 080 456, (+44) 2080 991 687  WorldWide: (+40) 31 620 4235,
(+40) 374 303 035
WorldWide: (+40) 31 620 4235,
(+40) 374 303 035