Instalación de GravityZone Enterprise Seccurity en Microsoft Azure
GravityZone Enterprise Security se suministra como un appliance virtual autoconfigurable de Linux Ubuntu reforzado, incrustado en una imagen de máquina virtual que puede importar y ejecutar en cualquier plataforma de virtualización, desde VMware o Citrix hasta Microsoft Hyper-V e incluso Microsoft Azure.
El dispositivo virtual está disponible en varios formatos y es compatible con las principales plataformas de virtualización (OVA, XVA, VHD, OVF, RAW). Puede que existan otras plataformas compatibles con estos formatos, pero bajo ciertas condiciones. Por ejemplo, el archivo VHD de GravityZone es compatible con Microsoft Azure solo si se sigue un procedimiento de implementación especial, distinto del descrito en la Guía de instalación de GravityZone.
Este artículo muestra cómo puede instalar GravityZone en Microsoft Azure.
- Descargue la imagen del appliance virtual GravityZone (archivo VHD) del sitio web de Bitdefender a C:\vhd.
- Vuelva a crear el archivo VHD:
$sourceVhd = "C:\vhd\GravityZoneEnterprise.vhd"
$recreatedVhd = "C:\vhd\GravityZoneEnterpriseHDD.vhd"
Convert-VHD -VHDType Dynamic -Path $sourceVhd -DestinationPath $recreatedVhd - Prepare PowerShell para Azure:
Install-Module AzureRM
Login-AzureRmAccount - Cargue el archivo en Azure:
$resourceGroupName = "Resources"
$recreatedVhd = "C:\vhd\GravityZoneEnterpriseHDD.vhd"
$destinationVhd = "https://mystorearea.blob.core.windows.net/vhds/GravityZoneEnterpriseHDD.vhd"
Add-AzureRmVhd -LocalFilePath $recreatedVhd -Destination $destinationVhd -ResourceGroupName $resourceGroupName -NumberOfUploaderThreads 5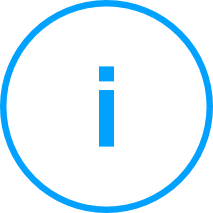
Nota: - Azure solo admite archivos VHD de tamaño fijo. El commandlet Add-AzureRmVhd adquiere el archivo VHD de tamaño dinámico y lo carga como de tamaño fijo.
- Tenga en cuenta que $destinationVhd es una ruta personalizada. Asegúrese de elegir una ruta válida de su entorno de Azure.
- Cree la máquina virtual en Azure:
- Obtenga la red que se ha de adjuntar a la máquina virtual:
$virtualNetworkName = "Resources-vnet"
$locationName = "westeurope"
$virtualNetwork = Get-AzureRmVirtualNetwork -ResourceGroupName $resourceGroupName -Name $virtualNetworkName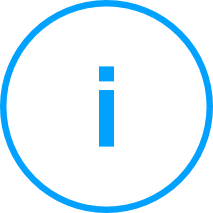
Nota:
Dependiendo de su configuración de Azure, puede que tenga que utilizar otros valores para las variables mencionadas anteriormente. - Configure la IP pública:
$publicIp = New-AzureRmPublicIpAddress -Name "HydraSrv" -ResourceGroupName $ResourceGroupName -Location $locationName -AllocationMethod Dynamic
$networkInterface = New-AzureRmNetworkInterface -ResourceGroupName $resourceGroupName -Name "HydraSrv-Interface" -Location $locationName -SubnetId
$virtualNetwork.Subnets[0].Id -PublicIpAddressId $publicIp.Id - Configure los ajustes de VM:
$vmConfig = New-AzureRmVMConfig -VMName "HydraSrv" -VMSize "Standard_F4s"
$vmConfig = Set-AzureRmVMOSDisk -VM $vmConfig -Name "HydraSrv" -VhdUri $destinationVhd -CreateOption Attach –Linux
$vmConfig = Add-AzureRmVMNetworkInterface -VM $vmConfig -Id $networkInterface.Id - Cree la VM en Azure:
$vm = New-AzureRmVM -VM $vmConfig -Location $locationName -ResourceGroupName $resourceGroupName
- Obtenga la red que se ha de adjuntar a la máquina virtual:
- Instale los roles GravityZone:
- Conéctese al appliance de la GravityZone vía SSH.
- Inicie sesión con las credenciales por defecto.
- Ejecute el instalador de GravityZone:
# /opt/bitdefender/eltiw/installer - Instale los roles (Base de datos, Servidor de comunicaciones, Servidor de actualizaciones, Consola web).



 Australia:
(+61) 1300 888 829, (+61) 385 956 732
Australia:
(+61) 1300 888 829, (+61) 385 956 732 Canada:
(+1) 647 977 5827, (+1) 647 367 1846
Canada:
(+1) 647 977 5827, (+1) 647 367 1846  Deutschland:
(+49) 2304 9993004
Deutschland:
(+49) 2304 9993004  España:
(+34) 937 370 223
España:
(+34) 937 370 223
 France:
+33(0)184070660
France:
+33(0)184070660  New
Zealand: (+64) 0800 451 786
New
Zealand: (+64) 0800 451 786  Osterreich:
(+49) 2304 9993004
Osterreich:
(+49) 2304 9993004  România:
(+40) 21 264 1777, (+40) 374 303 077
România:
(+40) 21 264 1777, (+40) 374 303 077  Schweiz:
(+49) 2304 9993004
Schweiz:
(+49) 2304 9993004  United
States: (+1) 954 414 9621, (+1) 954
281 4669
United
States: (+1) 954 414 9621, (+1) 954
281 4669  United
Kingdom: (+44) 2036 080 456, (+44) 2080 991 687
United
Kingdom: (+44) 2036 080 456, (+44) 2080 991 687  WorldWide: (+40) 31 620 4235,
(+40) 374 303 035
WorldWide: (+40) 31 620 4235,
(+40) 374 303 035