Cómo importar GravityZone Virtual Appliance en diferentes hipervisores
Bitdefender GravityZone proporciona visibilidad completa de la estrategia de seguridad general de las organizaciones, de las amenazas de seguridad global y control sobre los servicios de seguridad que protegen equipos físicos o virtuales, servidores y dispositivos móviles. Todas las soluciones de Seguridad Empresarial de Bitdefender se gestionan desde Bitdefender GravityZone mediante una única consola, el Control Center, que proporciona el control, la generación de informes y los servicios de alerta para los distintos roles dentro de la organización.
En este artículo se explica cómo instalar GravityZone Virtual Appliance en diferentes entornos de virtualización.
- Información general
- Importación de GravityZone Virtual Appliance en VMWARE
- Importación de GravityZone Virtual Appliance en Hyper-V
- Importación de GravityZone Virtual Appliance en Citrix
Información general
Bitdefender GravityZone se distribuye como un appliance virtual. La imagen del appliance de Bitdefender GravityZone está disponible en varios formatos, compatibles con las principales plataformas de virtualización.
Nota: Con el fin de recibir una licencia de prueba, tendrá que acceder al sitio Web de Bitdefender y registrarse.
Importación de GravityZone Virtual Appliance en VMWARE
Importación de GravityZone Virtual Appliance en vCenter
El archivo OVA de Bitdefender GravityZone se puede descargar desde el sitio Web de Bitdefender: OVA y MD5.

Para importar archivos OVA de Bitdefender GravityZone en vCenter, tiene que:
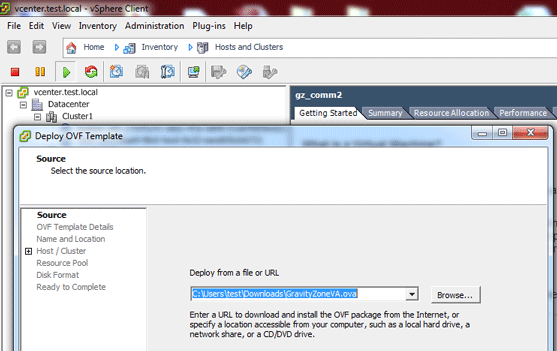
- Abrir el cliente vSphere.
-
Acceder a Archivo > Implementación de plantilla OVF. Esto funciona tanto para OVA como para OVF.

- Buscar y seleccionar el paquete que desee implementar, y hacer clic en Siguiente.
-
Recibirá información sobre el mismo. Pulse Siguiente.
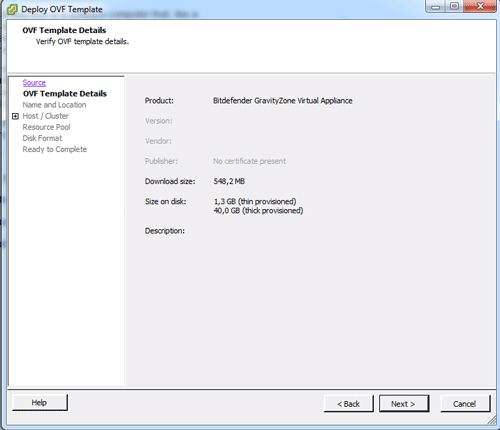
-
Ahora tiene que asignar un nombre a su máquina virtual y ponerla en el centro de datos y carpeta adecuados.
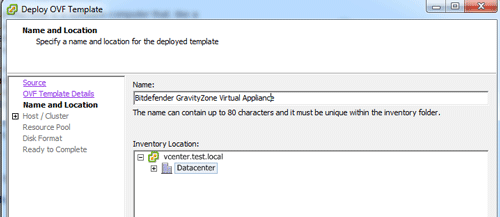
-
Ahora elija su cluster.
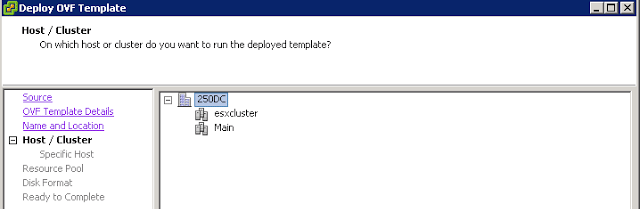
-
Elija las ubicaciones de almacenamiento.
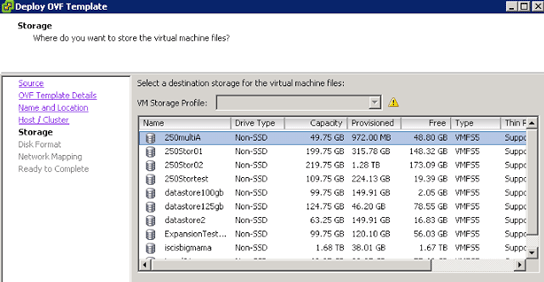
-
Seleccione la máquina virtual de aprovisionamiento de disco tipo thin o thick.
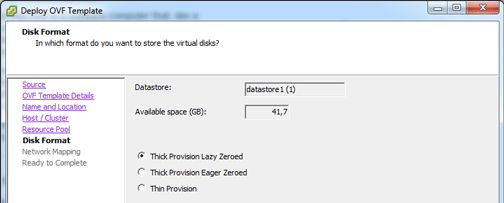
-
Seleccione la red.
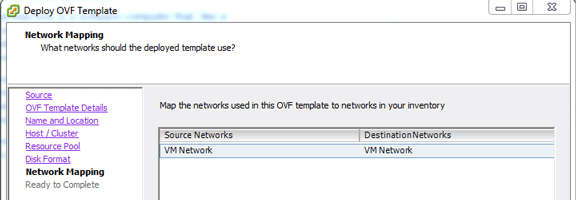
-
Pulse Finalizar y vea cómo se crea su máquina virtual.
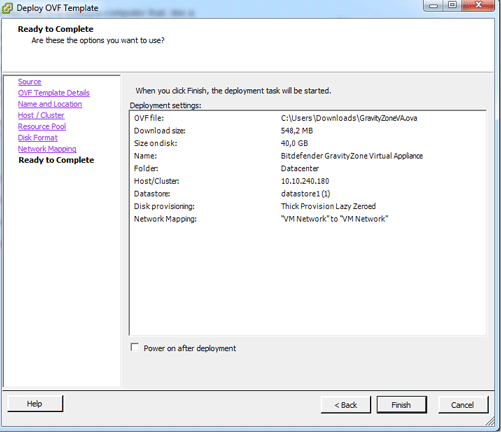
-
Espere a que se implemente la máquina virtual desde el OVA.
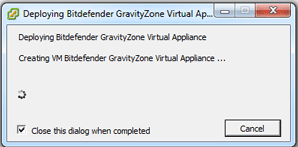
-
Conéctese a la máquina virtual y comience la configuración.
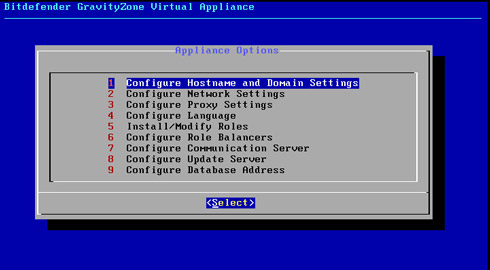
Importación de GravityZone Virtual Appliance en un host ESXi
El archivo OVA de Bitdefender GravityZone se puede descargar del sitio Web de Bitdefender como OVA y como MD5.

Para importar un archivo OVA de Bitdefender GravityZone a un host ESXi, tiene que:
- Abrir el cliente vSphere.
-
Acceder a Archivo > Implementación de plantilla OVF. Esto funciona tanto para OVA como para OVF.
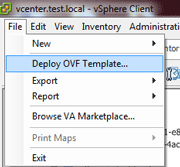
-
Buscar y seleccionar el paquete que desee implementar, y hacer clic en Siguiente.
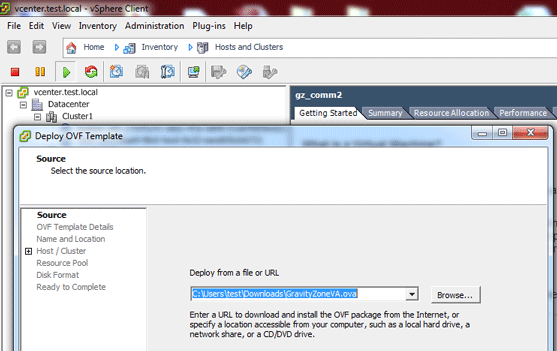
-
Recibirá información sobre el mismo. Pulse Siguiente.
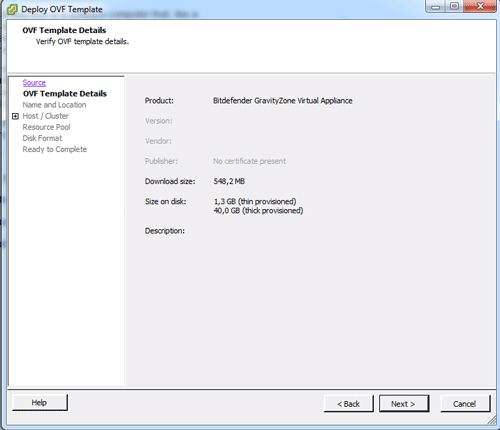
-
Ahora tiene que asignar un nombre a su máquina virtual y ponerla en el centro de datos y carpeta adecuados.
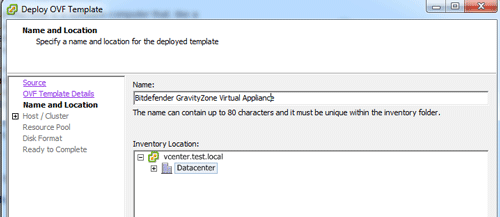
-
Ahora elija su cluster.
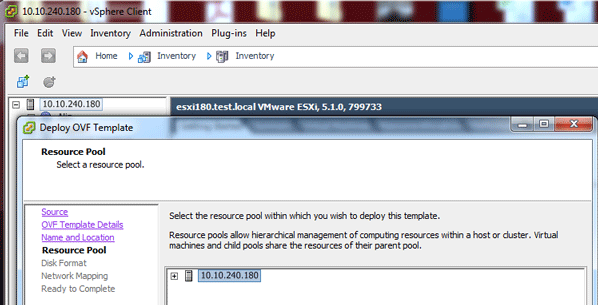
-
Elija las ubicaciones de almacenamiento.
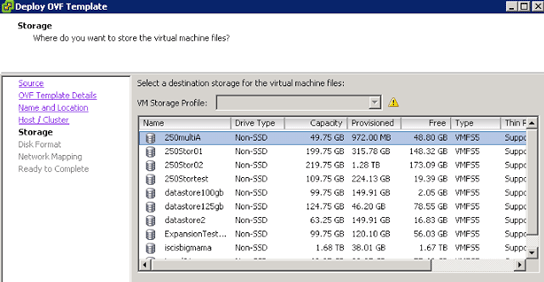
-
Seleccione la máquina virtual de aprovisionamiento de disco tipo thin o thick.
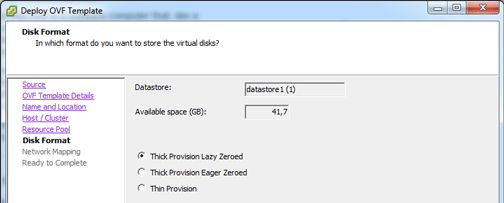
-
Seleccione la red.
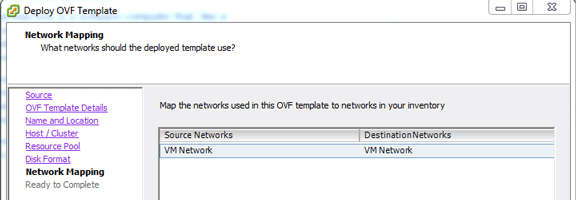
-
Pulse Finalizar y vea cómo se crea su máquina virtual.
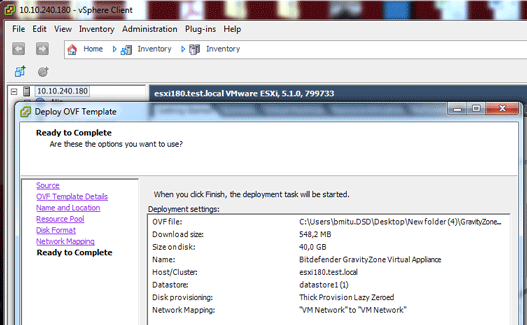
-
Espere a que se implemente la máquina virtual desde el OVA.
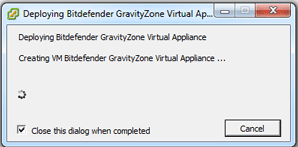
-
Conéctese a la máquina virtual y comience la configuración.
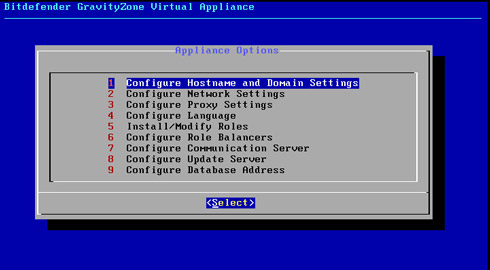
Importación de GravityZone Virtual Appliance en Hyper-V
Importación de GravityZone Virtual Appliance en VMM (System Center 2012 - Virtual Machine Manager)
El archivo VHD de Bitdefender GravityZone se puede descargar del sitio Web de Bitdefender: VHD y MD5.

Para importar el archivo VHD de Bitdefender GravityZone en el Hyper-V Manager, tiene que:
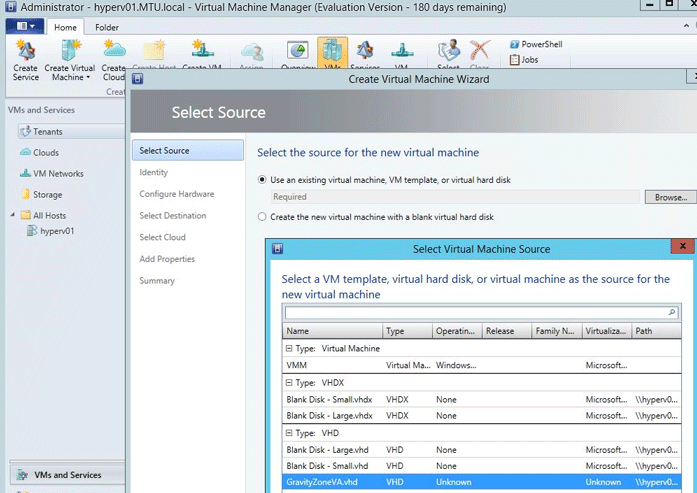
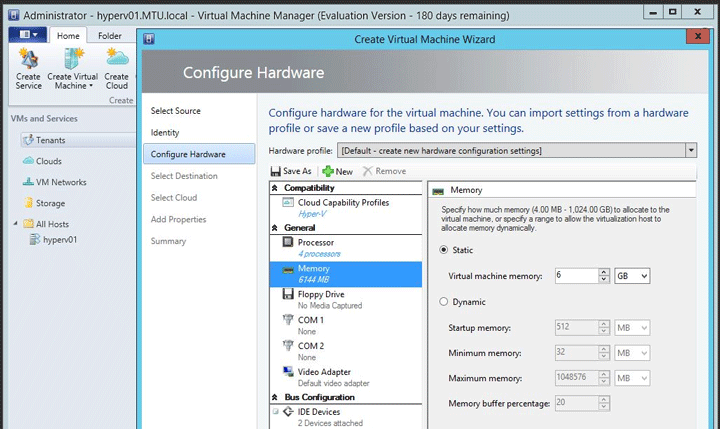
- Abrir System Center 2012 - Virtual Machine Manager.
- Seleccionar la ficha Biblioteca.
-
Añadir esa ubicación del recurso compartido a la Biblioteca de recursos compartidos.
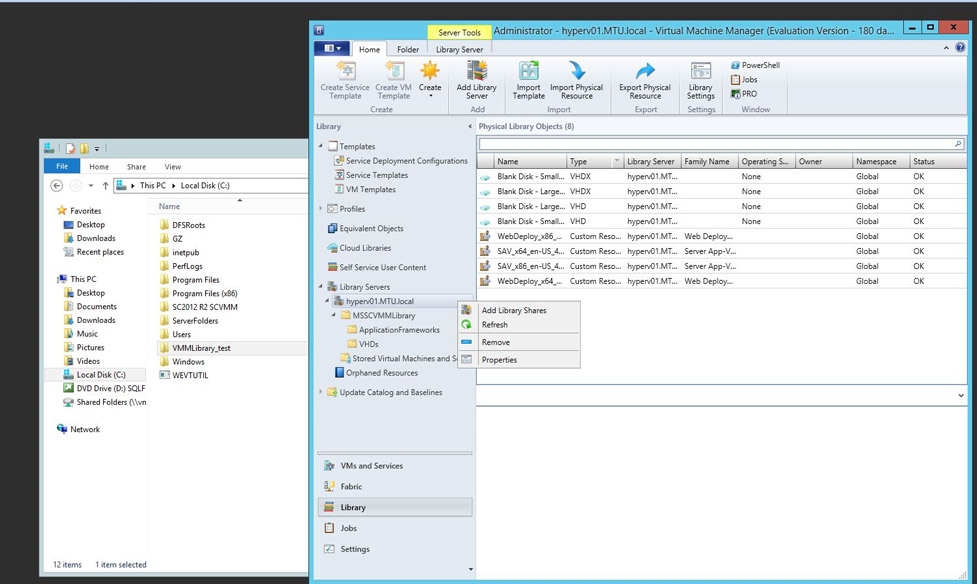
-
Seleccionar la ubicación del recurso compartido, donde se ha copiado previamente el archivo VHD de Bitdefender GravityZone.
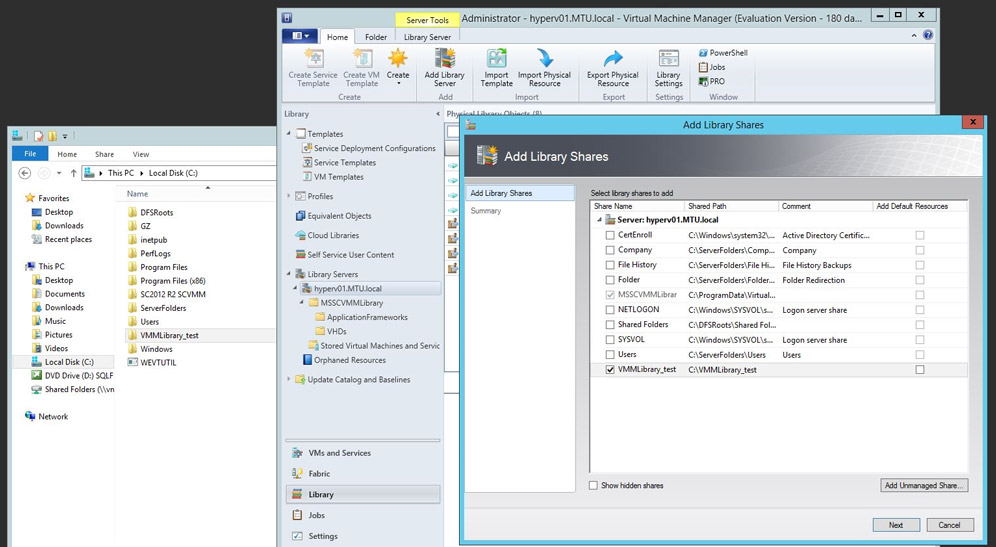
- Seleccionar VMs y la ficha Servicios del Virtual Machine Manager.
-
Hacer clic en Crear Máquina Virtual.
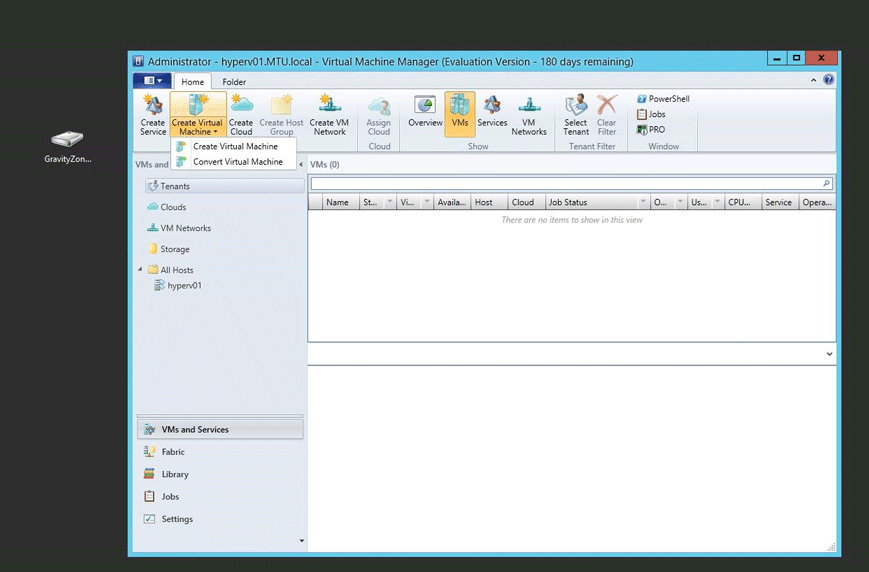
- En la siguiente ventana, seleccionar la fuente de la máquina virtual: GravityZoneVA.vhd y hacer clic en Siguiente.
-
Seleccionar una máquina virtual existente.
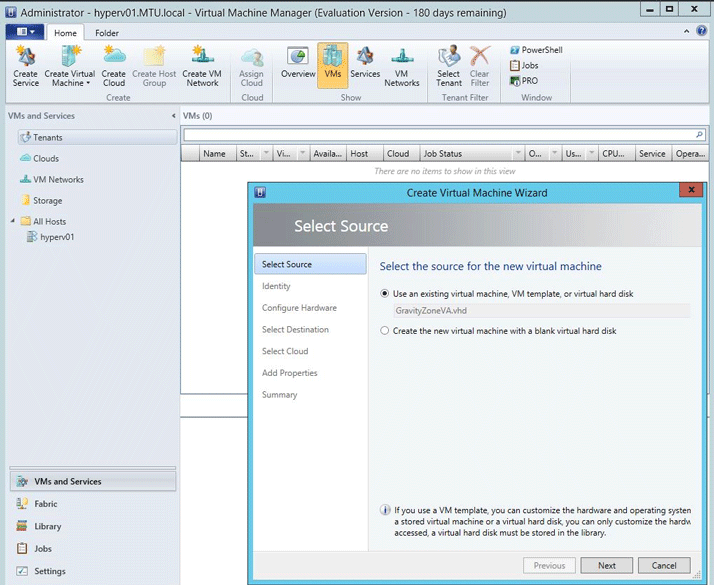
-
Elegir un nombre para la máquina virtual.
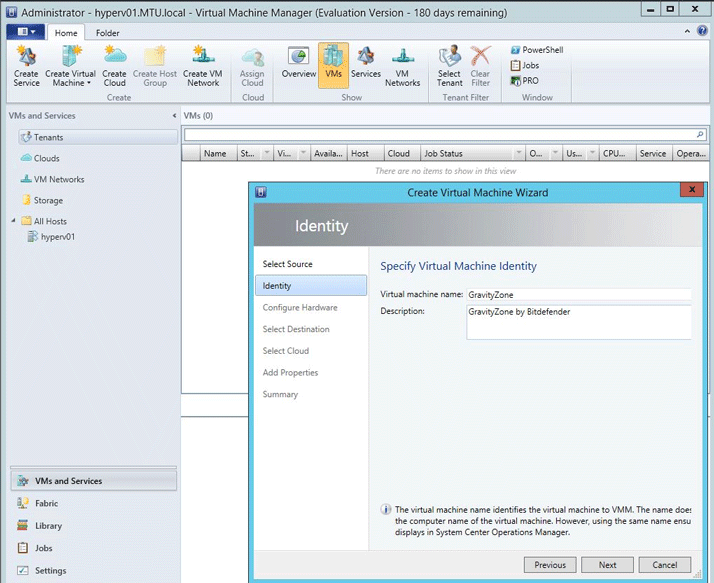
- Configurar el hardware de la máquina virtual, como se menciona en el capítulo de Requisitos del sistema de la Guía del administrador de GravityZone.
-
Seleccionar el destino.
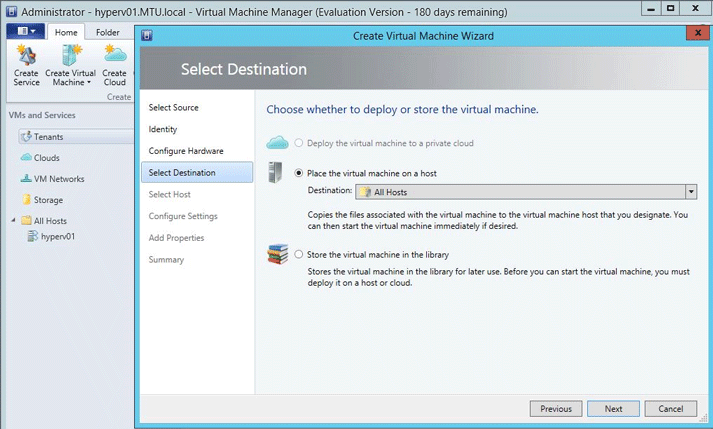
-
Seleccionar el destino del host Hyper-V.
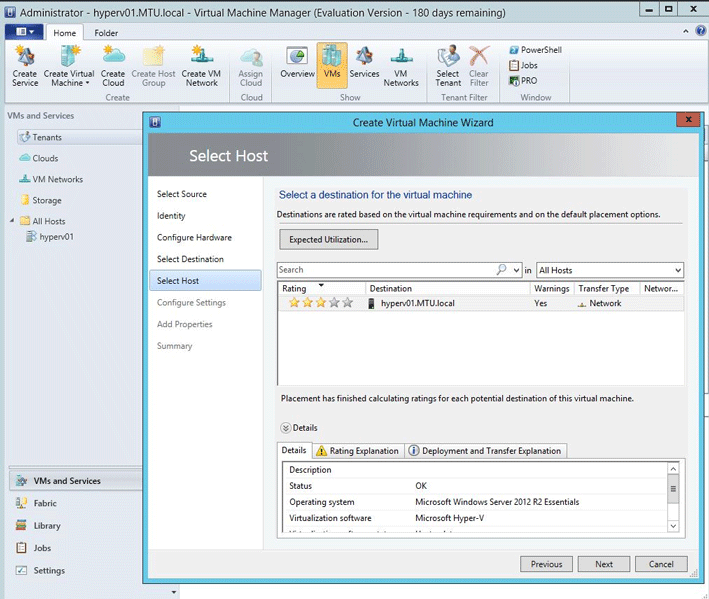
-
Revisar los ajustes de la máquina virtual.
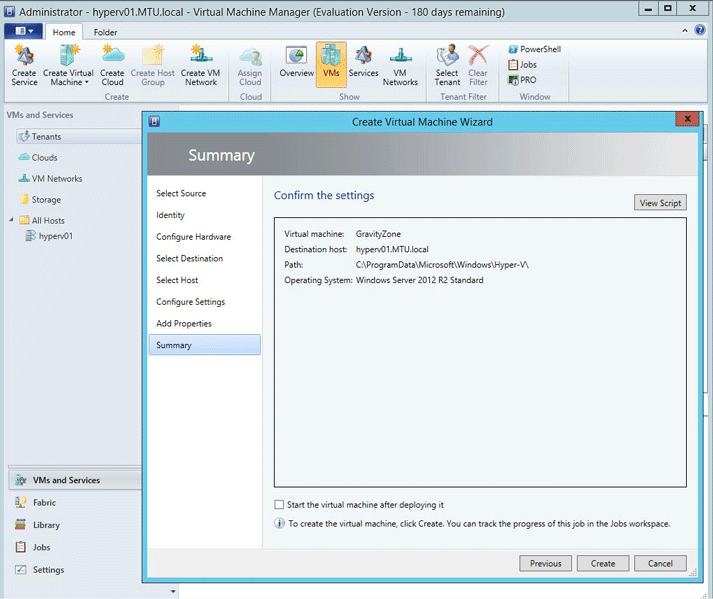
-
Se creará una tarea.
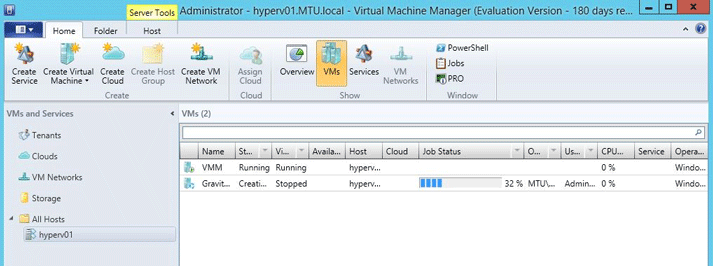
-
Conectarse a la máquina virtual y comenzar la configuración.
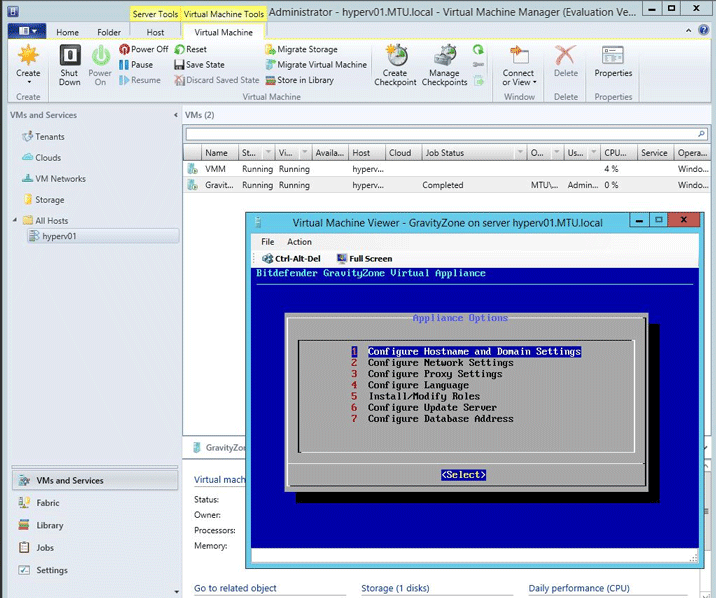
Importación de GravityZone Virtual Appliance en un host Hyper-V
El archivo VHD de Bitdefender GravityZone se puede descargar del sitio Web de Bitdefender: VHD y MD5.

Para importar el archivo VHD de Bitdefender GravityZone en el Hyper-V Manager, tiene que:
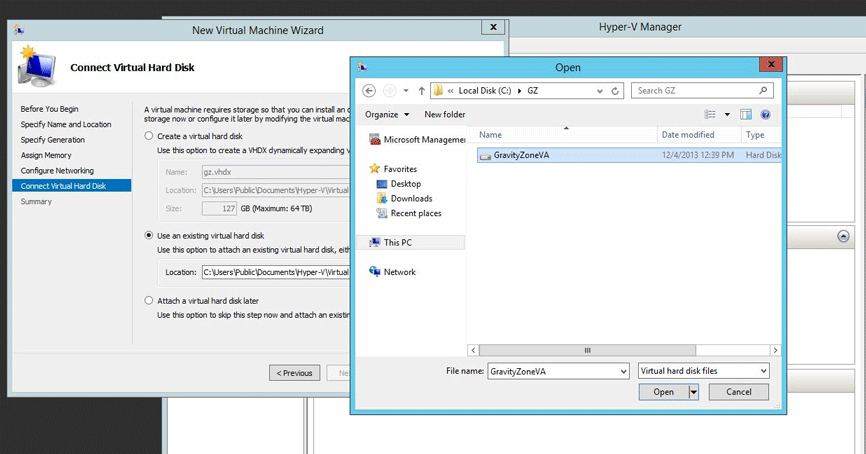
- Abrir el Hyper-V Manager.
- Desde el panel de navegación del Hyper-V Manager, seleccionar el equipo que ejecute Hyper-V.
-
Hacer clic en Nuevo y, a continuación, en Máquina virtual. Se abre el asistente de Nueva máquina virtual. Hacer clic en Siguiente.
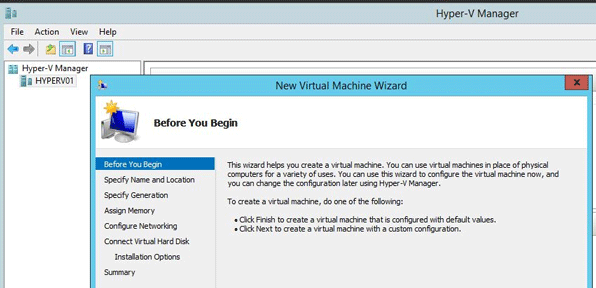
-
En la página Especificar nombre y ubicación, escribir el nombre apropiado.
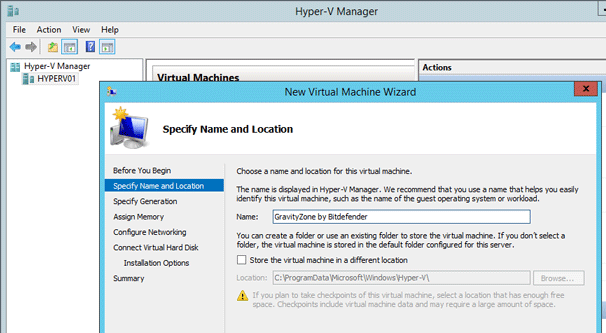
-
En Especificar generación, seleccionar Generación 1.
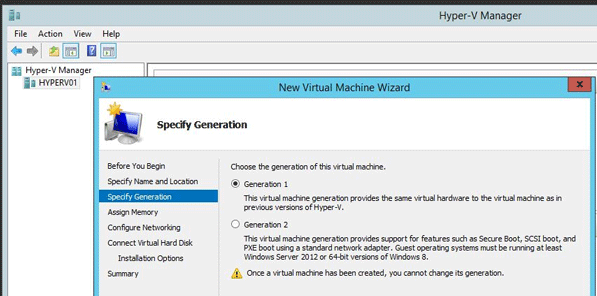
-
En la página Asignar memoria, especificar suficiente memoria para iniciar el sistema operativo del guest.
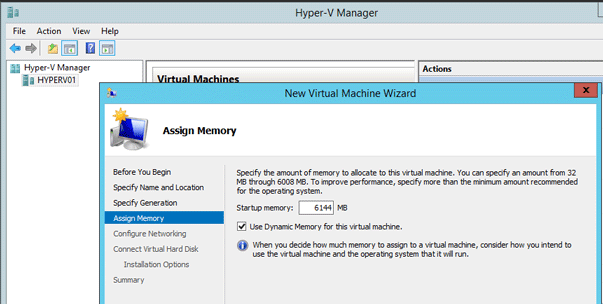
-
En la página Configurar redes, conectar la máquina virtual al switch que creó al instalar Hyper-V.
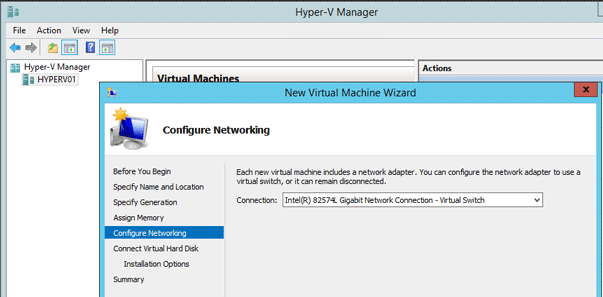
-
En la página Conectar disco duro virtual, seleccionar la opción de utilizar un disco duro virtual existente.
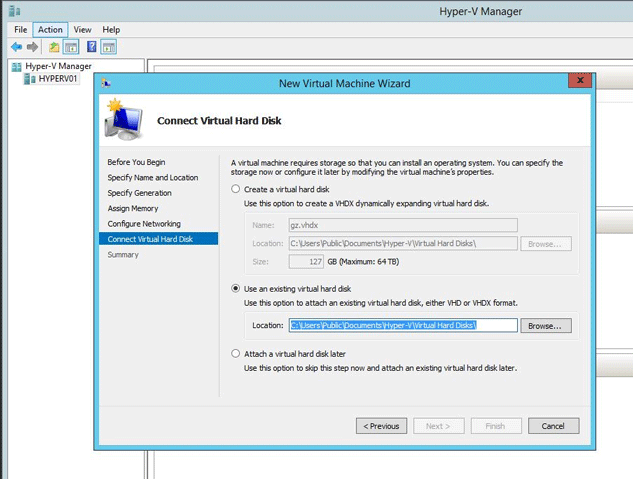
- Buscar la ubicación del archivo VHD de Bitdefender GravityZone.
-
El sistema operativo del guest ya está instalado en un disco duro virtual, así que tiene que elegir Instalar un sistema operativo más tarde.
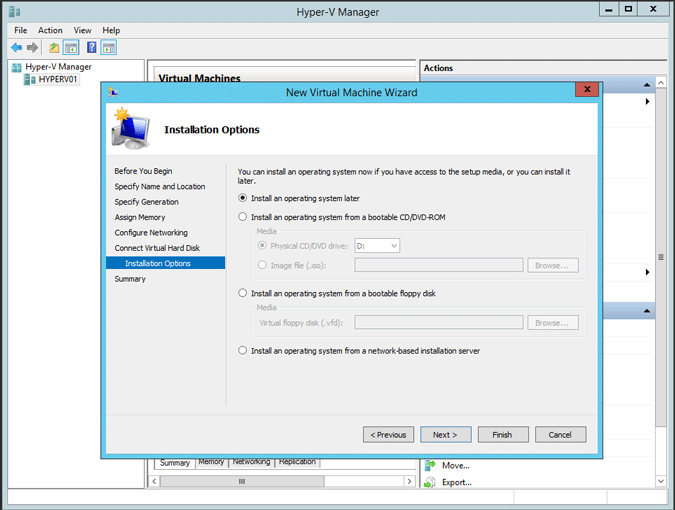
-
En la página Resumen, comprobar sus selecciones y hacer clic en Finalizar.
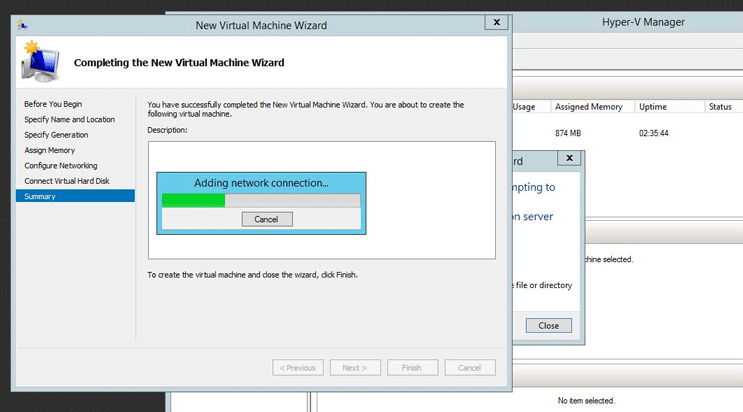
-
Conectarse a la máquina virtual y comenzar la configuración.
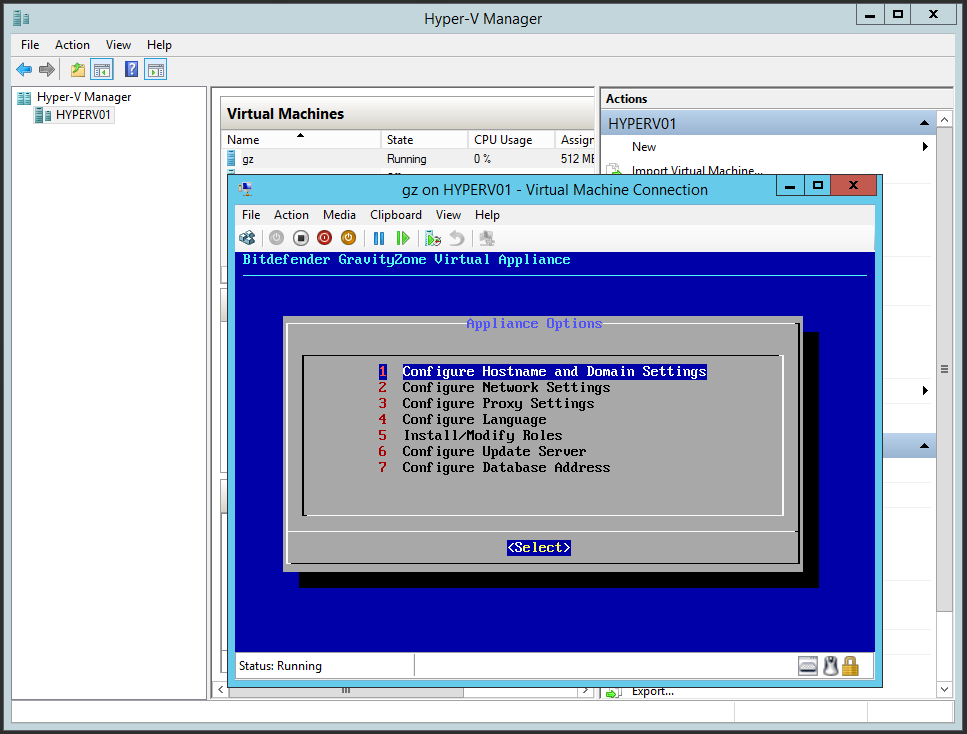
Importación de GravityZone Virtual Appliance en Citrix
Importación de GravityZone Virtual Appliance en Citrix XenCenter
El archivo VHD de Bitdefender GravityZone también se puede descargar del sitio Web de Bitdefender: XVA y MD5.

Puede importar el archivo XVA de Bitdefender GravityZone mediante el asistente de importación de XenCenter.
Importar una VM desde un archivo XVA u ova.xml implica los mismos pasos que crear y aprovisionar una nueva VM mediante el asistente de Nueva VM, como asignar nombre a un servidor principal y configurar el almacenamiento y la red para la nueva VM.
Abra el asistente de Importación de la siguiente manera:
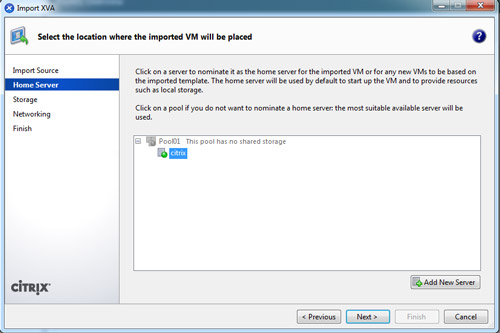
El proceso de importación puede tardar algún tiempo, dependiendo del tamaño de los discos virtuales de la VM importada, el ancho de banda de red disponible y la velocidad de la interfaz de disco del host XenCenter. Cuando la VM recién importada esté disponible, aparecerá en el panel Recursos.
-
En el menú Archivo, seleccione Importar.
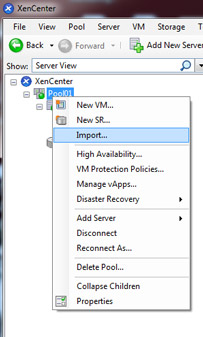
-
En la primera página del asistente, busque el archivo XVA que desea importar y haga clic en Siguiente.
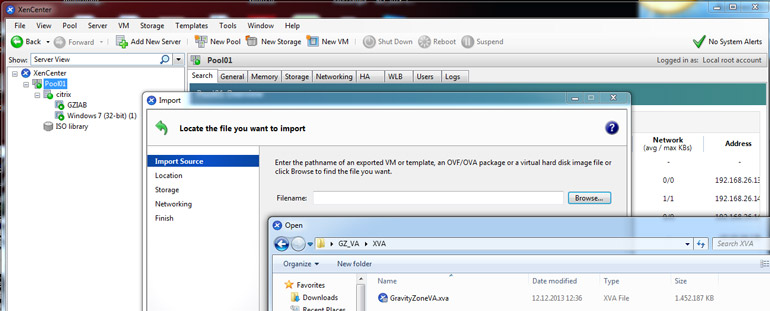
-
Como alternativa, puede introducir una dirección URL URL (http | https | file | ftp) en el campo Nombre de archivo.
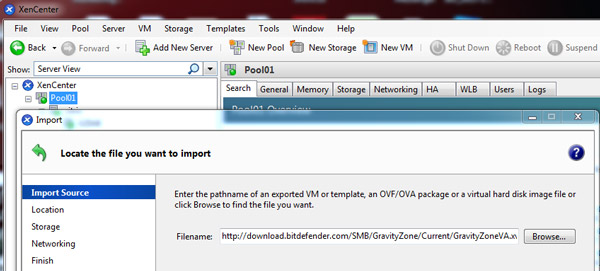
-
Al hacer clic en Siguiente, se abre el cuadro de diálogo Descargar paquete y debe especificar la carpeta de su host XenCenter donde se copiará el archivo o archivos.
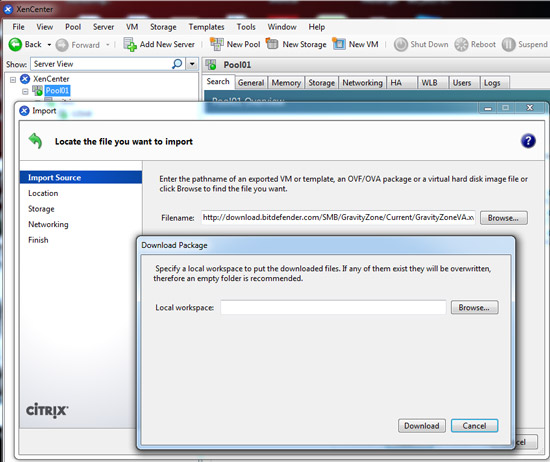
-
En la página Servidor principal, especifique dónde poner la nueva VM:
- Para poner la VM importada en un grupo sin asignarle un servidor principal, seleccione en la lista el grupo de destino y haga clic en Siguiente.
- Para poner la VM importada en un grupo y asignarla a un servidor principal concreto (o para ponerla en un servidor independiente), seleccione un servidor y haga clic en Siguiente para continuar.
-
En la página Almacenamiento, seleccione un repositorio de almacenamiento (SR) donde se pondrán los discos virtuales importados y haga clic en Siguiente para continuar.
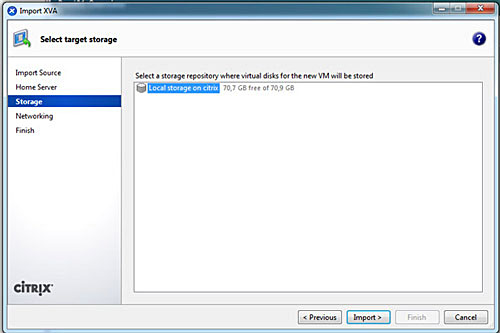
-
En la página Redes, mapee las interfaces de red virtuales en la VM que está importando para apuntar a las redes en el grupo de destino. La Red y dirección MAC mostradas en la lista de esta página se almacenan como parte de la definición de la VM original (exportada) en el archivo de exportación. Para mapear una interfaz de red virtual entrante a una red objetivo, seleccione una red de la lista en la columna Red objetivo.
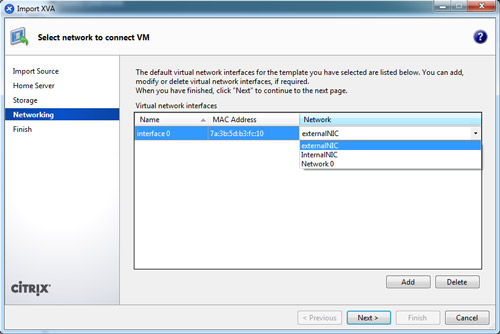
- Haga clic en Siguiente para continuar.
-
En la última página del asistente de Importación, revise las opciones de configuración que ha seleccionado. Para que la VM importada se ponga en marcha tan pronto como el proceso de importación haya terminado y la nueva VM se haya aprovisionado, marque la casilla de verificación Iniciar VM tras la importación.
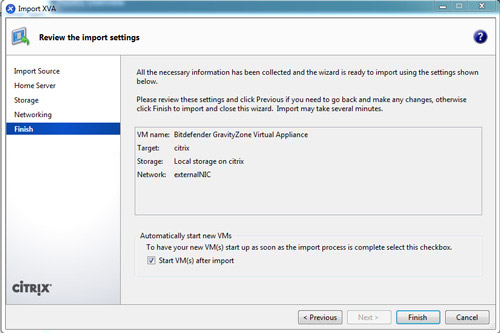
-
Haga clic en Finalizar para comenzar a importar el archivo seleccionado y cerrar el asistente.
Se muestra el progreso de la importación en la barra de estado en la parte inferior de la ventana de XenCenter y también en la ficha Registros.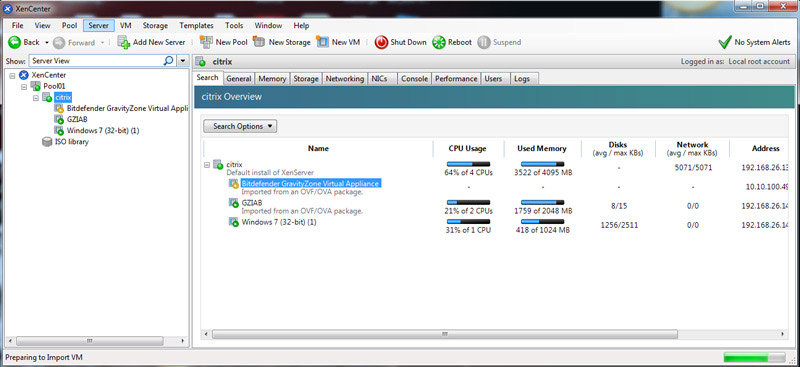



 Australia:
(+61) 1300 888 829, (+61) 385 956 732
Australia:
(+61) 1300 888 829, (+61) 385 956 732 Canada:
(+1) 647 977 5827, (+1) 647 367 1846
Canada:
(+1) 647 977 5827, (+1) 647 367 1846  Deutschland:
(+49) 2304 9993004
Deutschland:
(+49) 2304 9993004  España:
(+34) 937 370 223
España:
(+34) 937 370 223
 France:
+33(0)184070660
France:
+33(0)184070660  New
Zealand: (+64) 0800 451 786
New
Zealand: (+64) 0800 451 786  Osterreich:
(+49) 2304 9993004
Osterreich:
(+49) 2304 9993004  România:
(+40) 21 264 1777, (+40) 374 303 077
România:
(+40) 21 264 1777, (+40) 374 303 077  Schweiz:
(+49) 2304 9993004
Schweiz:
(+49) 2304 9993004  United
States: (+1) 954 414 9621, (+1) 954
281 4669
United
States: (+1) 954 414 9621, (+1) 954
281 4669  United
Kingdom: (+44) 2036 080 456, (+44) 2080 991 687
United
Kingdom: (+44) 2036 080 456, (+44) 2080 991 687  WorldWide: (+40) 31 620 4235,
(+40) 374 303 035
WorldWide: (+40) 31 620 4235,
(+40) 374 303 035