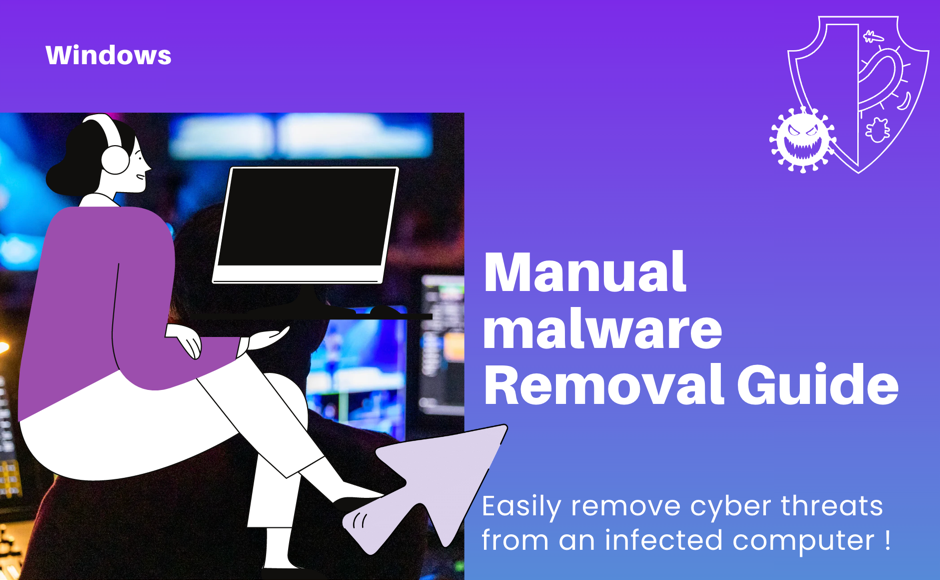Este artículo contiene recursos que le ayudarán a eliminar manualmente el malware y cualquier archivo infectado de su ordenador con Windows.
Cómo eliminar manualmente un archivo infectado
Para eliminar manualmente un elemento infectado de su equipo, ha de seguir los pasos que se exponen a continuación. Recomendamos eliminar manualmente un archivo infectado sólo si está seguro de que el archivo no es un archivo importante del sistema operativo. La eliminación de un archivo del sistema puede provocar el mal funcionamiento de su sistema operativo. Consulte la siguiente lista para saber qué archivos se pueden eliminar sin dudarlo. Si no está seguro del archivo, póngase en contacto con el soporte de Bitdefender.
- Reinicie el equipo en modo seguro. Puede hacerlo siguiendo los pasos que se proporcionan en nuestro artículo de aquí.
- Muestre los objetos ocultos en Windows. Puede obtener información sobre cómo mostrar objetos ocultos aquí.
- Localice y elimine el archivo infectado. Haga clic con el botón derecho en el archivo y seleccione Eliminar.
- Después de hacer esto, puede reiniciar el equipo en modo normal y ejecutar un análisis del sistema con Bitdefender para asegurarse de que el equipo esté limpio.
ⓘ Nota
Si Bitdefender sigue detectando archivos infectados que no se pueden resolver, ejecute un Análisis del sistema y envíe el registro a nuestro equipo de soporte a través del ticket abierto que tiene con nosotros. Consulte este artículo para saber cómo analizar un PC con Bitdefender y exportar el registro del análisis. Si no tiene un ticket, utilice el formulario de contacto.
Tipos de archivos comunes que pueden eliminar de forma segura
Archivos temporales de Windows
Los archivos temporales se suelen reconocer de la siguiente manera:
- Archivos .tmp encontrados en C:\ , C:\Windows\ , C:\Windows\temp , etc.
- Archivos encontrados en las siguientes ubicaciones: C:\Windows\Temp , C:\Users\%username%\AppData\Local\Temp
Para obtener más información e instrucciones paso a paso, consulte el artículo de la base de conocimientos Cómo limpiar archivos temporales infectados.
ⓘ Nota
En el ejemplo anterior, C:\ representa la unidad del sistema por defecto. La unidad del sistema es el disco duro principal de su ordenador que almacena el sistema operativo y el volumen de arranque principal. Si no tiene Windows instalado en la partición C, modifique las rutas en consecuencia.
Temporary Internet Files
Un archivo temporal de Internet es un archivo utilizado por los navegadores para almacenar datos de las páginas web o direcciones URL que visite. Cuando el servidor envía los archivos de la página web al navegador, se almacenan en un archivo para que, la próxima vez que visite ese sitio, el navegador tome los datos del archivo temporal de Internet.
Los archivos temporales de Internet se pueden encontrar en diferentes ubicaciones dependiendo del navegador de Internet:
- Para Mozilla Firefox: Escriba about:cache en la barra de direcciones. La página que aparece muestra la carpeta de caché.
- Para Google Chrome: C:\Users\%username%\AppData\Local\Google\Chrome\User Data\Default\Cache
- En el caso de Internet Explorer, aquí están los pasos para ver la carpeta.
Para obtener más información sobre las ubicaciones exactas y cómo eliminar archivos temporales de Internet, consulte este artículo.
Archivos ubicados en el directorio de información de volumen del sistema
Consulte este artículo de la base de conocimientos para aprender a limpiar los puntos de restauración de la información de volumen del sistema.
Archivos comprimidos de correo electrónico que Bitdefender no puede volver a comprimir
Para obtener más información y averiguar cómo limpiarlos, consulte este artículo.
Archivos ubicados en dispositivos ópticos como CD, DVD o discos Blue-Ray
Desgraciadamente, estos archivos no pueden limpiarse ya que las acciones de modificación o eliminación no están permitidas en este tipo de dispositivos de almacenamiento. Puede estar seguro de que, si aún desea usar el dispositivo correspondiente, el análisis on-access de Bitdefender protegerá su PC frente a cualquier ataque. Sin embargo, le recomendamos que adopte medidas de seguridad o que no use el dispositivo en absoluto en los equipos que no tengan instalada una solución de seguridad actualizada.
Archivos ubicados en almacenamientos de red, NAS, recursos compartidos, unidades de red asignadas, etc.
Hay varias razones por las que Bitdefender no puede limpiar los archivos correspondientes, como por ejemplo:
- Solo tiene permisos de lectura en el almacenamiento o recurso compartido correspondiente y, por lo tanto, no se pueden llevar a cabo acciones debido a los privilegios limitados.
- El recurso compartido tiene un sistema operativo diferente, incompatible con los motores antivirus de Bitdefender.
Puede estar seguro de que, si aún desea acceder a este recurso compartido, el análisis on-access de Bitdefender protegerá su PC frente a cualquier ataque.
Archivos tmp.ebd
Para eliminar los objetos infectados de su equipo, debe restablecer los servicios de Windows Update y Windows Search siguiendo los pasos que se exponen a continuación:
- Desactive temporalmente Bitdefender desde Protección > Antivirus > Abrir > Avanzado > Escudo Bitdefender.
- Haga clic en Inicio. Luego, haga clic en el cuadro de búsqueda y escriba services.msc y pulse Intro.
- Localice el servicio de Windows Update, haga clic con el botón derecho en la entrada y elija Reiniciar en el menú desplegable.
- Localice el servicio de Windows Search y reinícielo también.
- Reinicie el PC y compruebe si el problema vuelve a producirse.