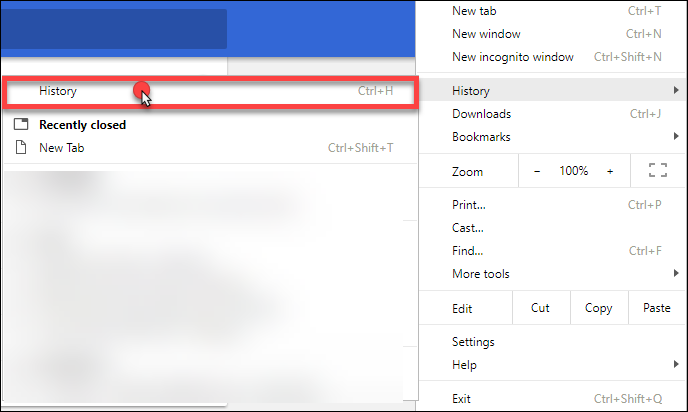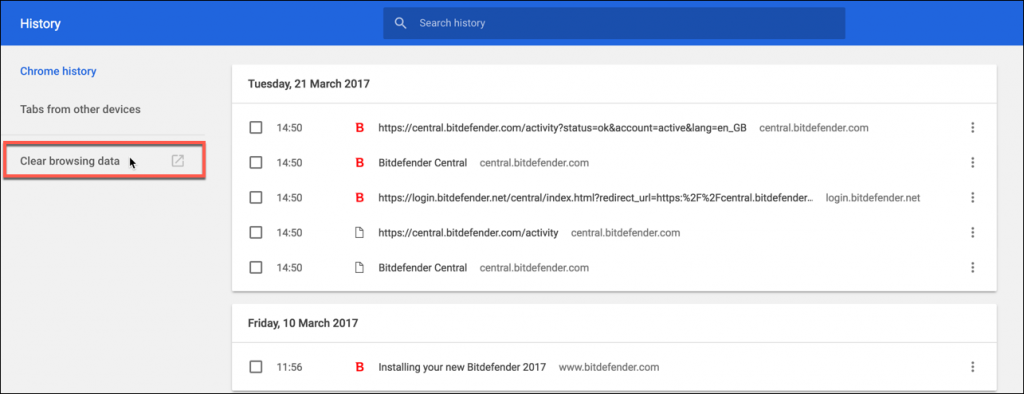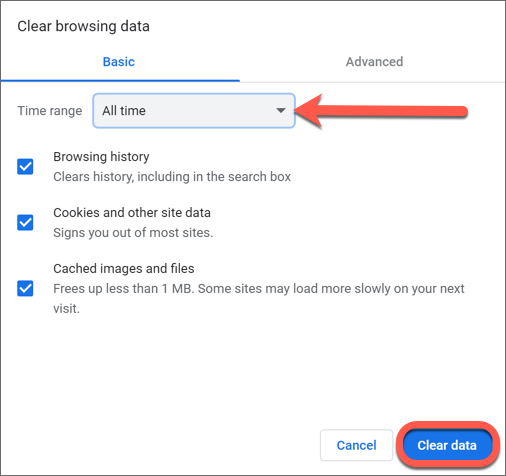Si estás notando problemas con Google Chrome en Windows, puede que tengas que borrar la caché y las cookies o restablecer este navegador web a su configuración predeterminada. Además de solucionar muchos problemas de visualización de páginas y errores, restablecer el navegador web a su configuración predeterminada también puede ayudar a eliminar el adware que se manifiesta a través de molestos anuncios en el navegador, ventanas emergentes intrusivas, barras de herramientas de redireccionamiento del navegador, complementos o extensiones instaladas sin su conocimiento.
Los pasos que se describen a continuación le permiten borrar los datos almacenados en caché, las cookies y el historial de navegación en Chrome. Sus marcadores y contraseñas no se eliminarán.
1. Abre Google Chrome y luego haz clic en el menú ⋮ situado en la esquina superior derecha del navegador.
2. Vaya a Historial y luego seleccione la opción Historial.
3. A continuación, haga clic en Borrar datos de navegación en la columna del lado izquierdo.
4. En la ventana emergente de Borrar datos de navegación, selecciona Todo el tiempo en Rango de tiempo, marca todas las casillas y luego pulsa el botón de Borrar datos.
Después de borrar el historial de navegación, la caché y las cookies, comprueba si el navegador Google Chrome funciona como se espera en Windows.