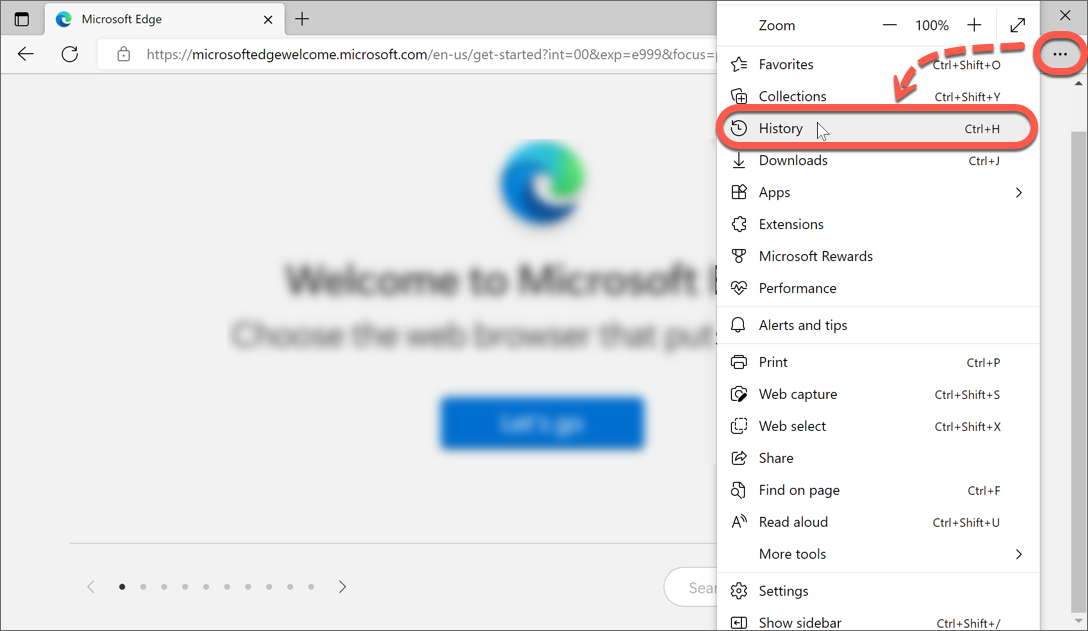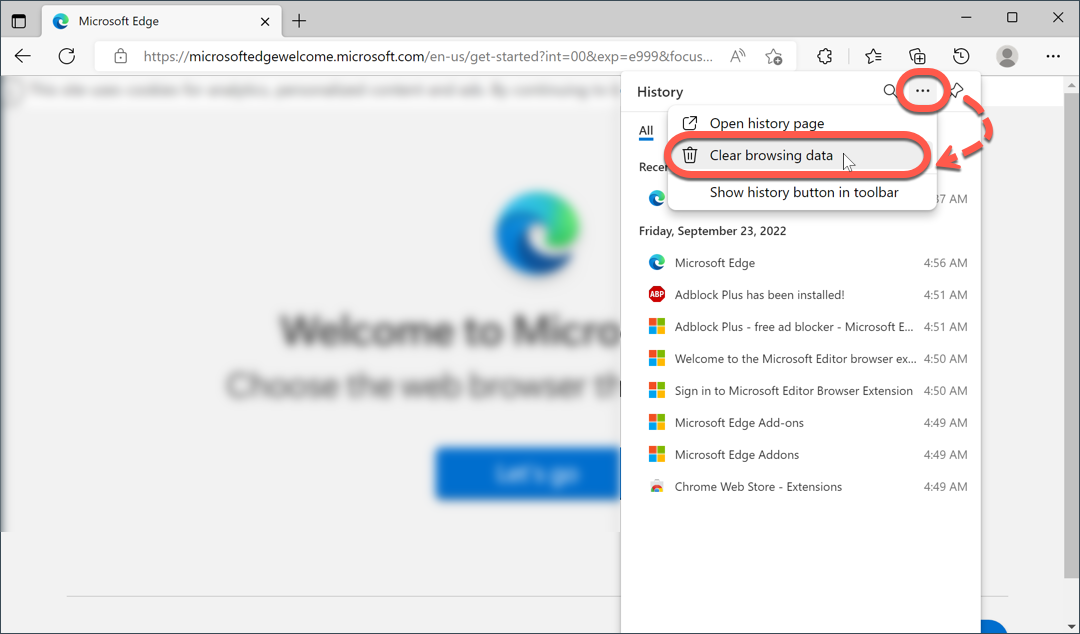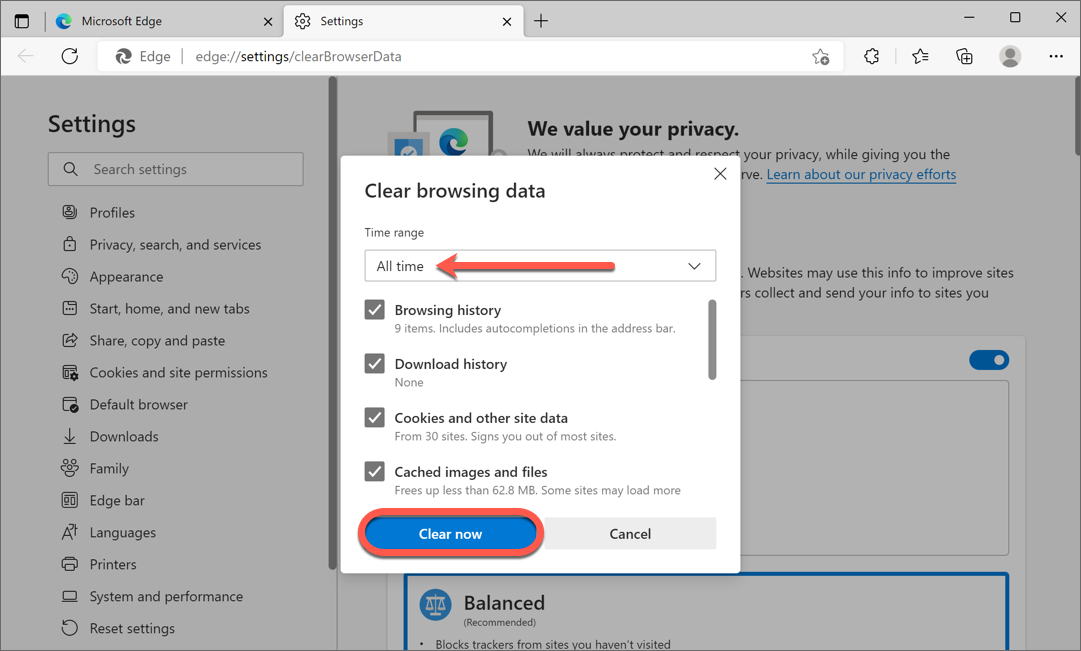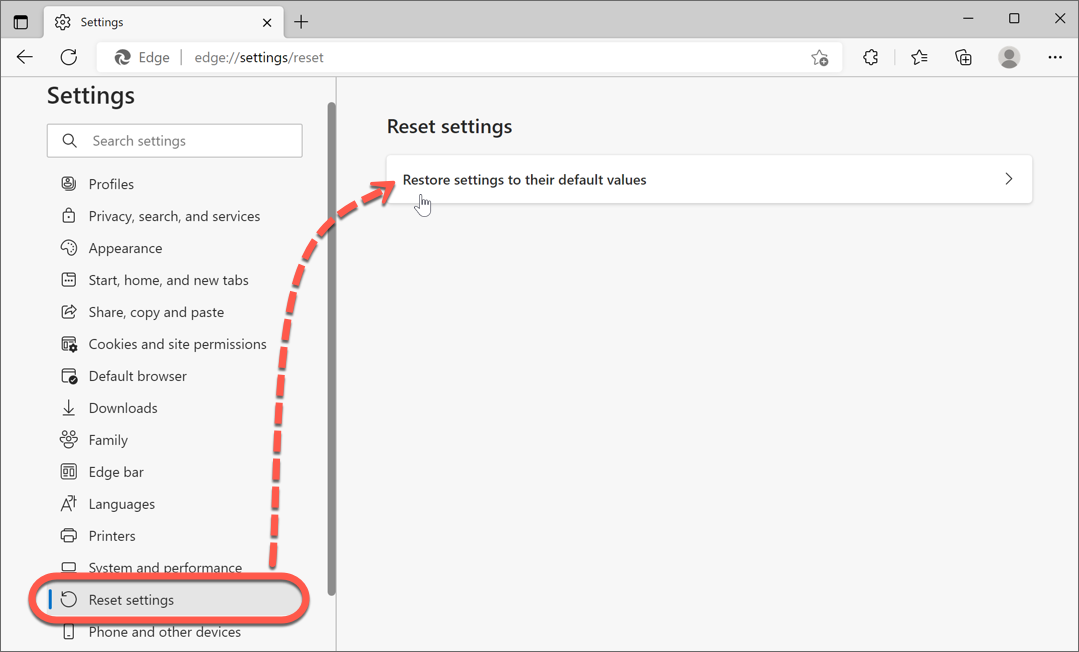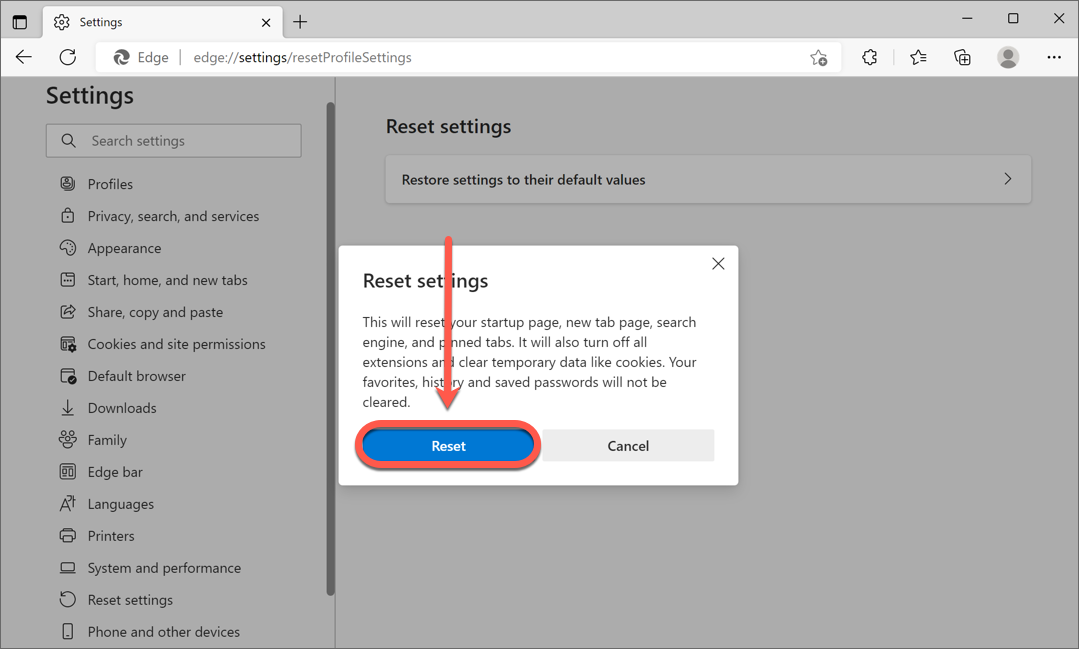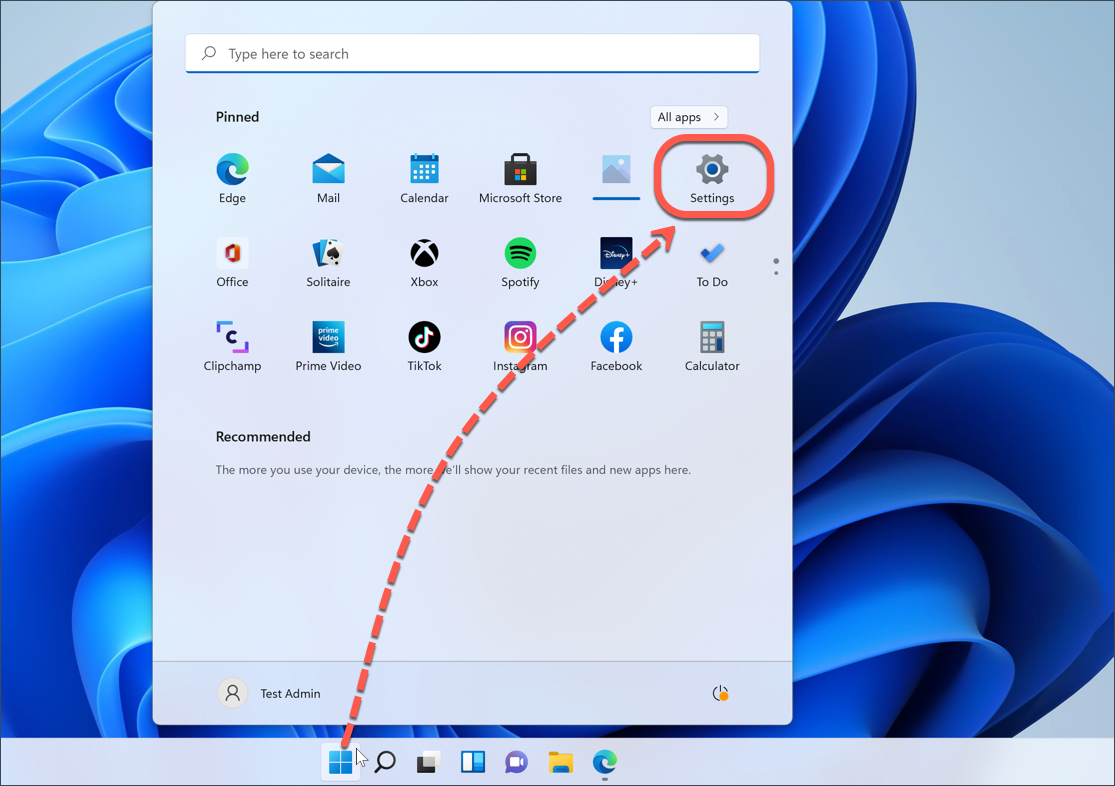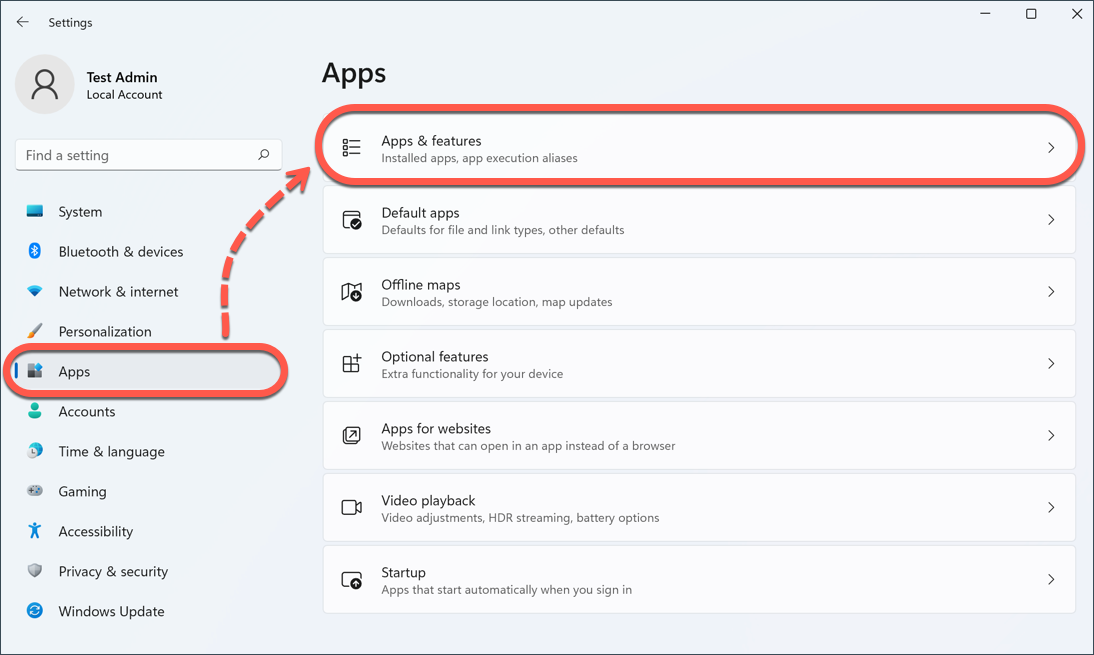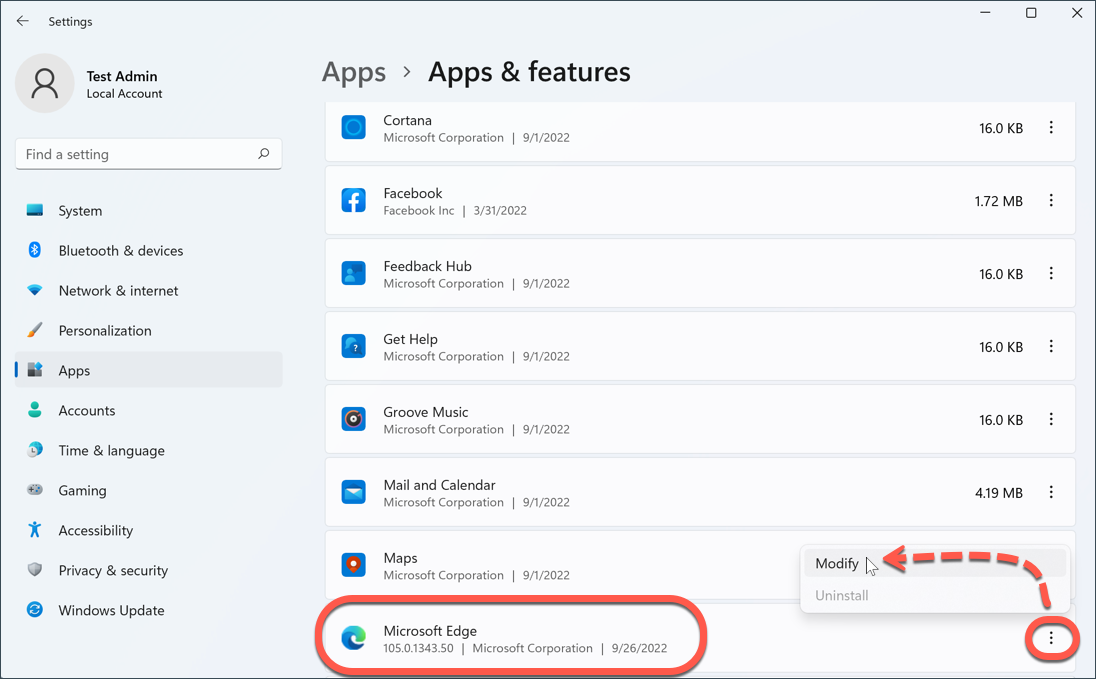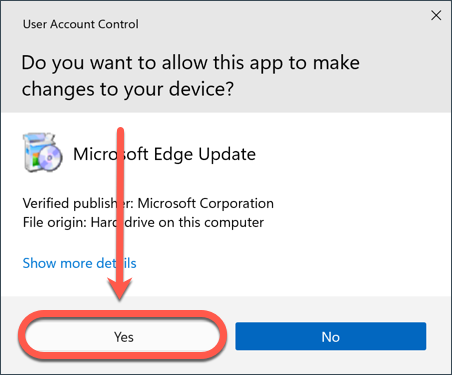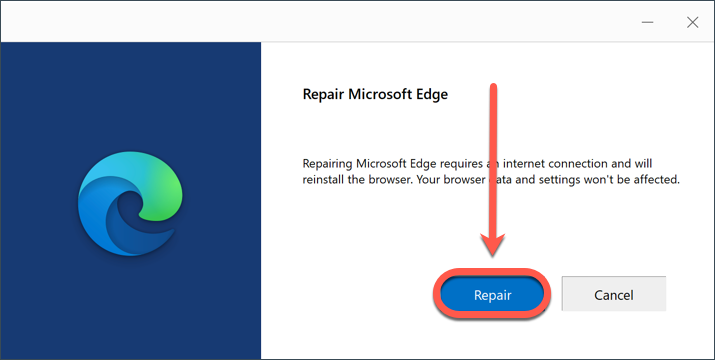Si estás experimentando problemas con Microsoft Edge en un equipo Windows, es posible que debas eliminar la caché y las cookies o restablecer la configuración predeterminada del navegador. Además de solucionar muchos problemas de visualización de páginas y errores, restablecer el navegador web a su configuración predeterminada también puede ayudar a eliminar el adware que se manifiesta a través de molestos anuncios en el navegador, ventanas emergentes intrusivas, barras de herramientas de redireccionamiento del navegador, complementos o extensiones instaladas sin su conocimiento.
Al restablecer el navegador web se eliminarán todas las personalizaciones, como el historial, la página de inicio y las cookies. Sus marcadores y contraseñas no se eliminarán.
Restablecer Microsoft Edge a través de la configuración del navegador
Los pasos indicados a continuación restablecerán Microsoft Edge borrando los datos almacenados en la caché, las extensiones, las cookies y el historial de navegación:
1. Abre Microsoft Edge y luego haz clic en el menú ••• situado en la esquina superior derecha del navegador.
2. En la lista desplegable, selecciona Historial.
3. Haz clic en ••• en la parte superior de la lista de Historial y luego selecciona Borrar datos de navegación en el menú.
4. En la ventana emergente Borrar datos de navegación, selecciona Todo el tiempo en Rango de tiempo, marca las casillas junto a
- Historial de navegación
- Historial de descargas
- Cookies y otros datos del sitio
- Imágenes y archivos en caché
y luego pulsa el botón Borrar ahora.
5. En la sección de Configuración que permanece en su pantalla, elija Restablecer la configuración en el lado izquierdo. A continuación, pulsa la opción Restablecer la configuración a sus valores predeterminados.
6. Pulsa el botón Restablecer en la ventana que explica el tipo de datos que se van a eliminar o desactivar y, a continuación, sal del navegador Microsoft Edge.
Después de realizar los pasos anteriores, compruebe si Microsoft Edge funciona como se espera. Si sigues sin poder acceder a un sitio web concreto o el adware no se ha eliminado por completo, puedes intentar reparar Microsoft Edge siguiendo las siguientes instrucciones.
Reparar Microsoft Edge a través de la configuración del sistema
También puedes reparar Microsoft Edge a través de la configuración del sistema de Windows. Los pasos descritos a continuación proporcionarán un restablecimiento completo de Microsoft Edge reparando el navegador.
1. Ve a Inicio ⊞ de Windows y selecciona ⚙︎ Configuración en el menú.
2. Ve a Aplicaciones en la parte izquierda de la ventana de Configuración. A continuación, elige la opción Aplicaciones y características.
3. En la lista de apps, haz clic en el menú ⋮ junto a Microsoft Edge y luego selecciona la opción Modificar.
4. Selecciona Sí si la ventana de Control de cuentas de usuario te pide que permitas que la app Microsoft Edge realice cambios en tu dispositivo.
5. Asegúrate de que tu PC está conectado a internet y luego pulsa el botón Reparar.