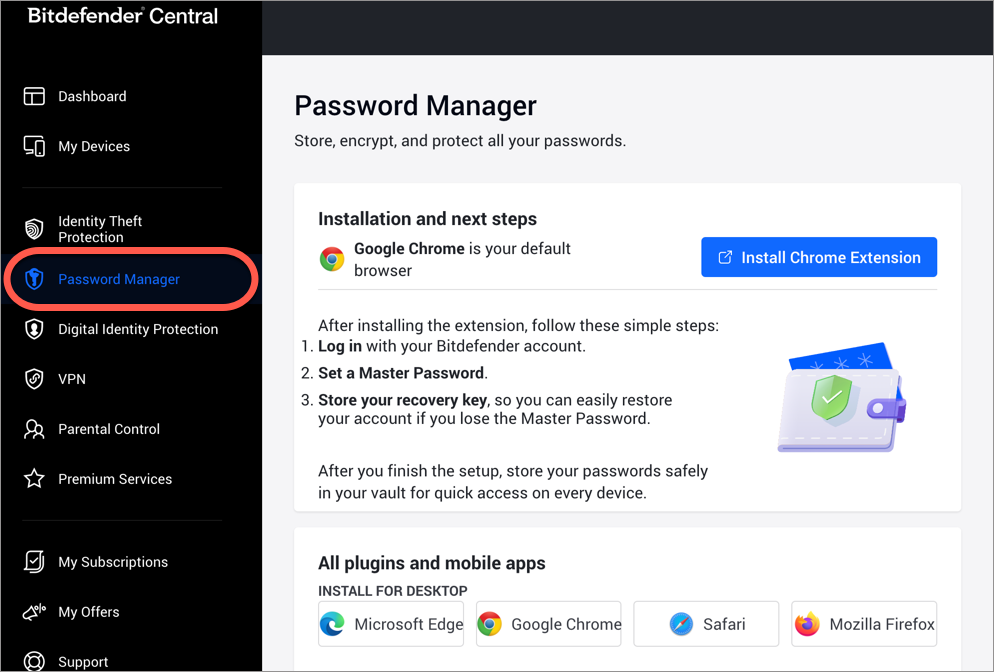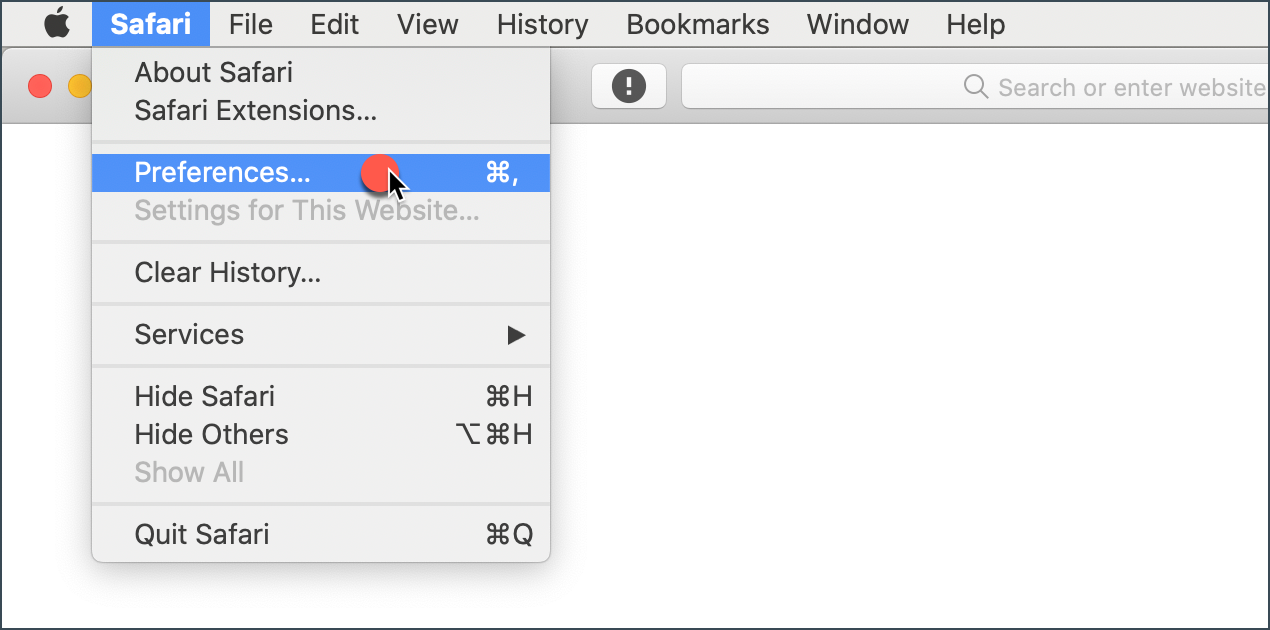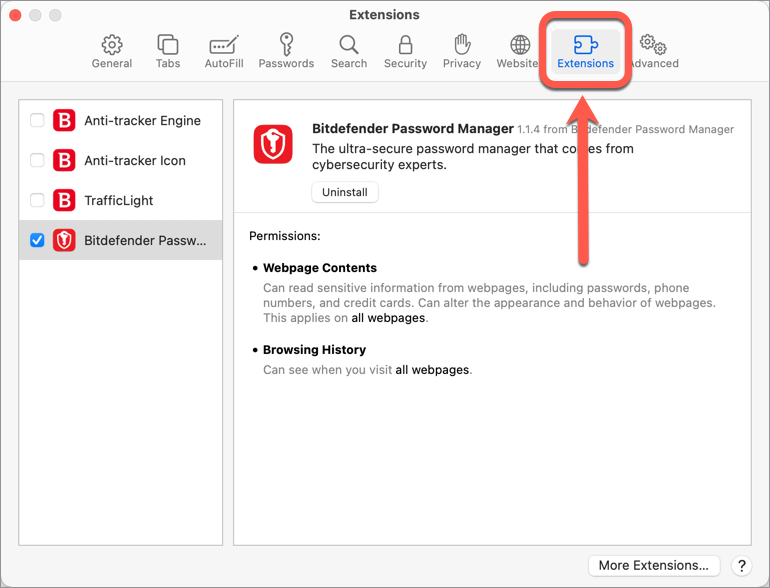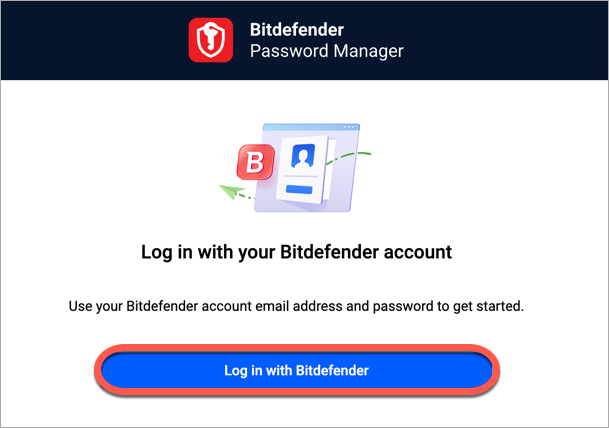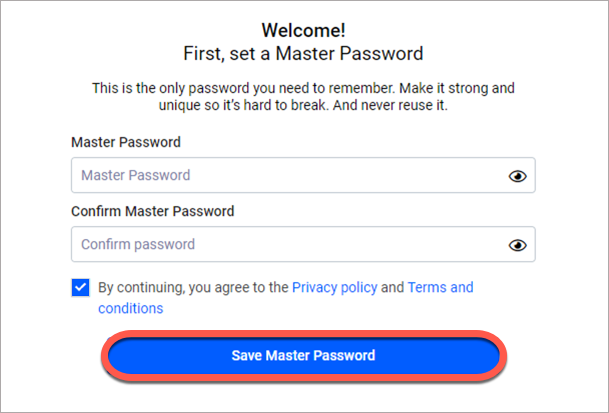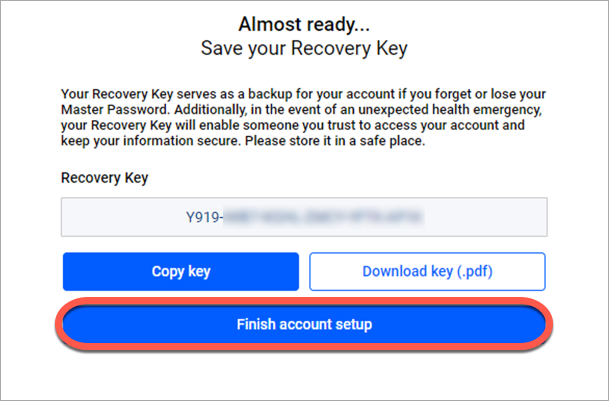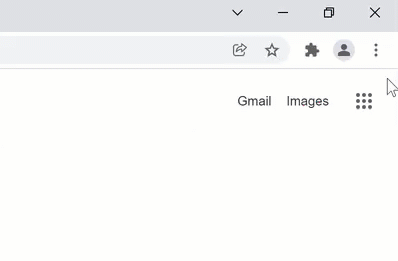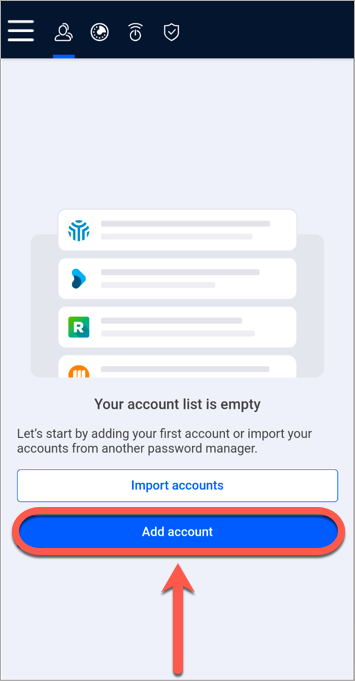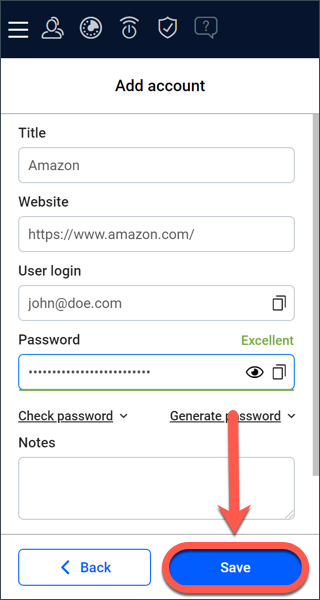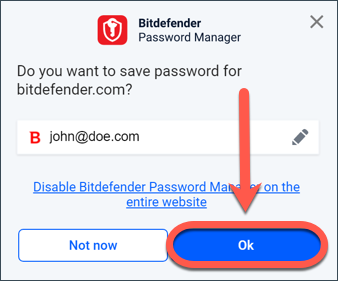Este artículo muestra paso a paso cómo instalar la extensión Bitdefender Password Manager en los navegadores web para Windows y Mac. A diferencia de la mayoría de las aplicaciones informáticas, que necesitan ser instaladas y configuradas, el Gestor de Contraseñas de Bitdefender es una extensión también llamada "add-on" que puede añadirse rápidamente a su navegador. Actualmente, Password Manager es compatible con los siguientes navegadores de escritorio: Google Chrome, Mozilla Firefox, Microsoft Edge y Safari.
Antes de la instalación, asegúrese de que tiene una suscripción válida a Password Manager en su cuenta de Bitdefender Central para que esta extensión del navegador pueda asumir la validez de su cuenta. Las suscripciones activas aparecen en la sección "Mis suscripciones" de Central. Para más información sobre las suscripciones, consulte el artículo - Cómo activar su suscripción a Bitdefender.
Instalación de la extensión Password Manager en navegadores de PC y Mac
1. Inicie sesión en su cuenta de Bitdefender Central en el ordenador o Mac en el que desea instalar el gestor de contraseñas. Si aún no tiene una cuenta, cree una.
Bitdefender Central es una plataforma centralizada para gestionar todos los productos y servicios de Bitdefender. Aquí puede activar su suscripción a Bitdefender utilizando el código de activación que compró o recibió como regalo e instalar Bitdefender en cualquier dispositivo. Para más información, consulte el artículo - ¿Qué es Bitdefender Central y cómo se utiliza?
2. Seleccione Password Manager en la barra lateral izquierda y, a continuación, haga clic en el nombre de su navegador web.
3. Será redirigido a la tienda de extensiones de su navegador actual. Siga las instrucciones en pantalla para añadir la extensión de Password Manager a su navegador web:
Microsoft Edge
- Haga clic en el botón "Obtener".
- Haga clic en "Añadir extensión" en el aviso que aparece.
Google Chrome
- Haga clic en el botón "Añadir a Chrome".
- En el cuadro de confirmación, haga clic en "Añadir extensión".
Mozilla Firefox
- Haga clic en el botón "Añadir a Firefox".
- Haga clic en el botón "Instalar" en la esquina superior derecha de la pantalla.
Safari
- El instalador se descargará en el Mac.
- Haga doble clic en el archivo que acaba de guardar y siga las instrucciones en pantalla para instalar Bitdefender Password Manager.
- Al final de la instalación abra Safari y seleccione "Preferencias" en la barra de menú superior.
- En la ventana Preferencias, haz clic en la pestaña "Extensiones".
- Marque la casilla junto a Bitdefender Password Manager para activarla.
4. Después de añadir la nueva extensión del Password Manager a su navegador, inicie sesión en su cuenta de Bitdefender Central.
5. Establezca una contraseña maestra fuerte y haga clic en el botón Guardar contraseña maestra después de leer y aceptar los términos y condiciones. Necesitará la contraseña maestra para desbloquear los datos guardados en Bitdefender Password Manager.
6. A continuación, recibirá una Clave de Recuperación de 24 dígitos que le permitirá recuperar datos si olvida la contraseña maestra. Guarde esta clave en un lugar seguro antes de presionar Finalizar configuración de cuenta.
Empiece a utilizar el Gestor de Contraseñas de Bitdefender
Después de instalar la nueva extensión del Gestor de Contraseñas en su navegador, puede empezar a añadir perfiles y cuentas web, para no tener que introducir manualmente las contraseñas al iniciar sesión en sus sitios favoritos. Para acceder a estas cuentas, ahora sólo se le pedirá que inicie sesión con su cuenta de Bitdefender Central y que introduzca su contraseña maestra. Bitdefender se encargará del resto.
1. Una vez que haya añadido la extensión Password Manager, haga clic en su icono en la parte superior de su navegador.
ⓘ Nota: En el navegador Google Chrome las extensiones están ocultas por defecto y son más difíciles de notar. Para acceder al icono del Gestor de Contraseñas, primero haga clic en el icono de la pieza de puzzle que se encuentra junto a la barra de direcciones. Aparecerá el menú "Extensiones", que muestra todas las extensiones habilitadas. Puede anclar el complemento del Gestor de Contraseñas de Bitdefender a la barra de herramientas para que permanezca siempre visible haciendo clic en el icono situado junto a él.
2. Bitdefender Password Manager presentará una pantalla para ayudarle a añadir la primera cuenta. Pulse el botón Añadir cuenta.
3. Introduzca la información de inicio de sesión requerida y pulse el botón Guardar.
El Gestor de Contraseñas de Bitdefender también añadirá automáticamente las cuentas después de iniciar sesión en los sitios web. Simplemente pulse el botón OK y la cuenta se guardará inmediatamente.
Si quiere importar sus contraseñas desde otra aplicación de gestión de contraseñas o navegador, siga los pasos de este artículo - Cómo importar contraseñas de otras aplicaciones o navegadores a Bitdefender Password Manager.
La extensión de Bitdefender Password Manager está ahora instalada y configurada en su navegador.