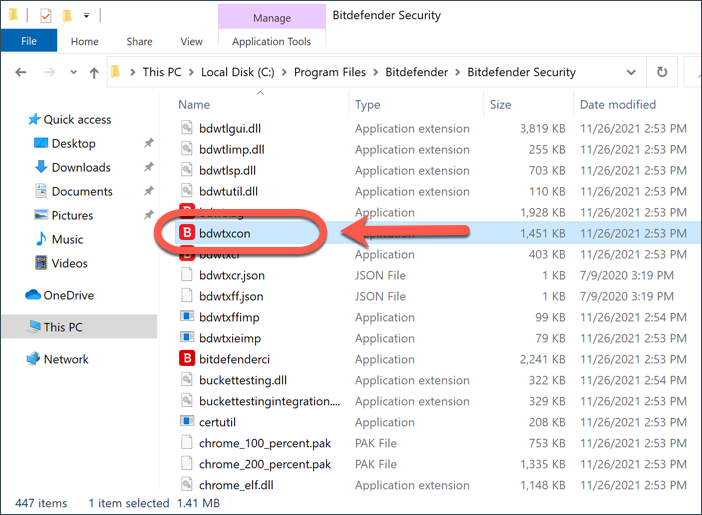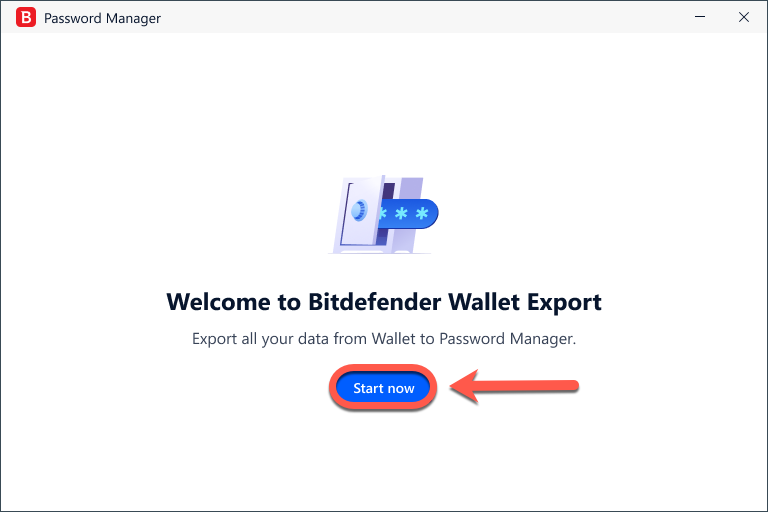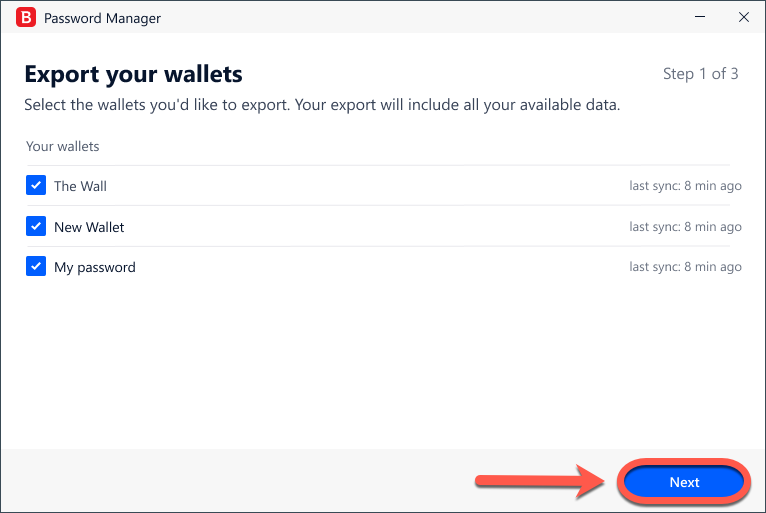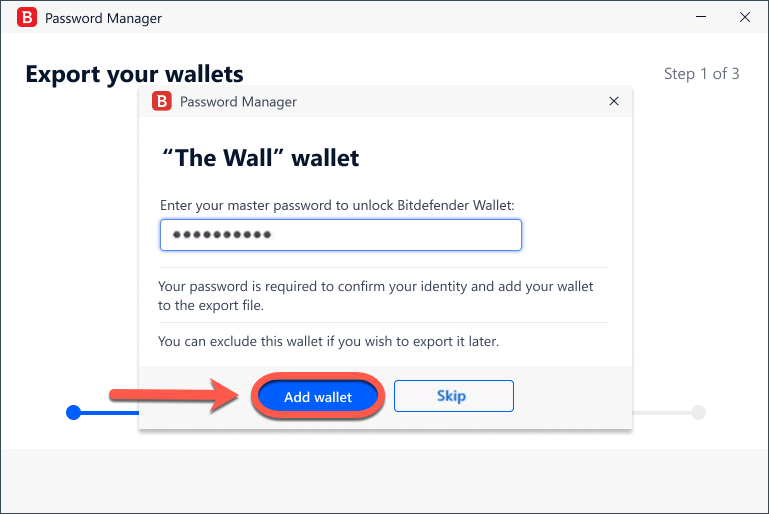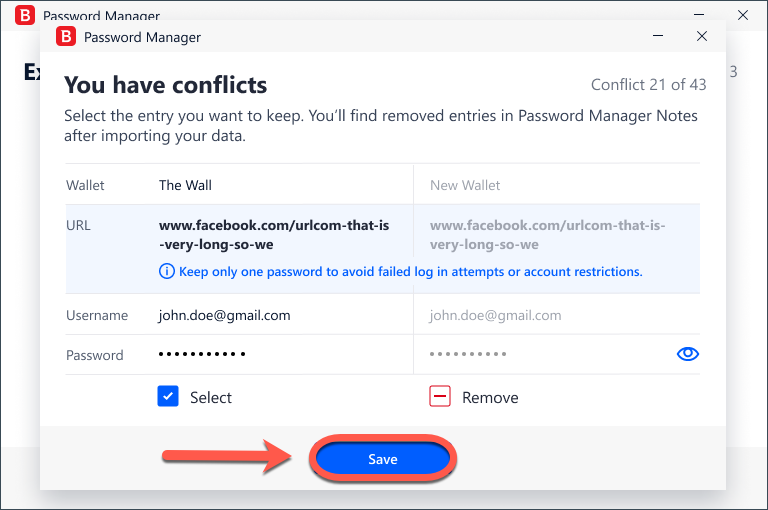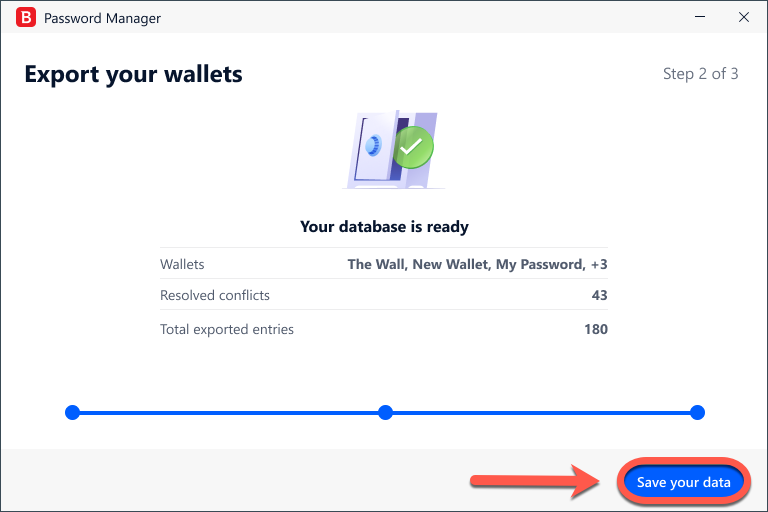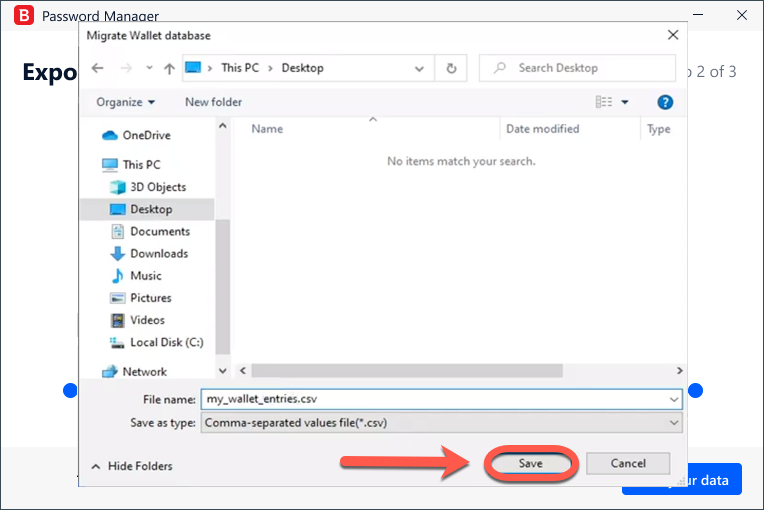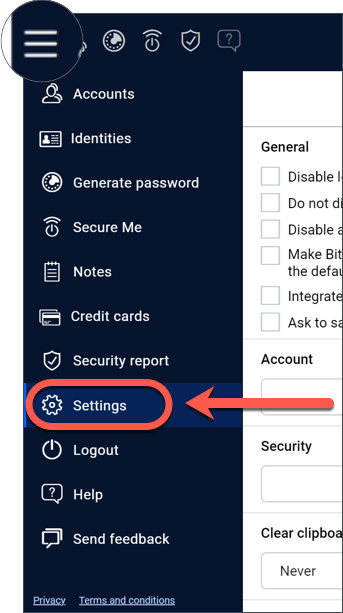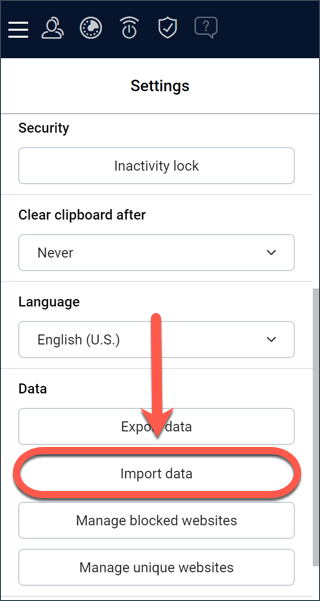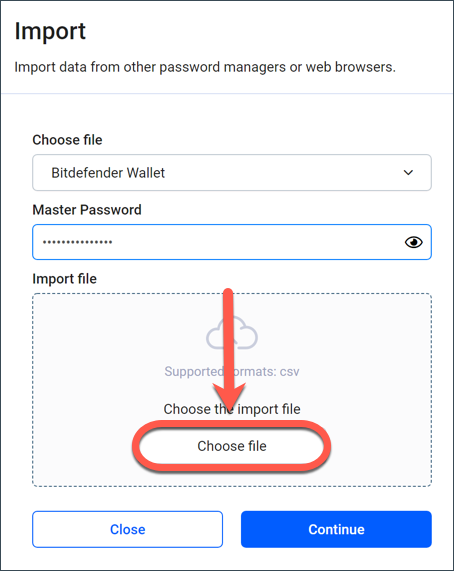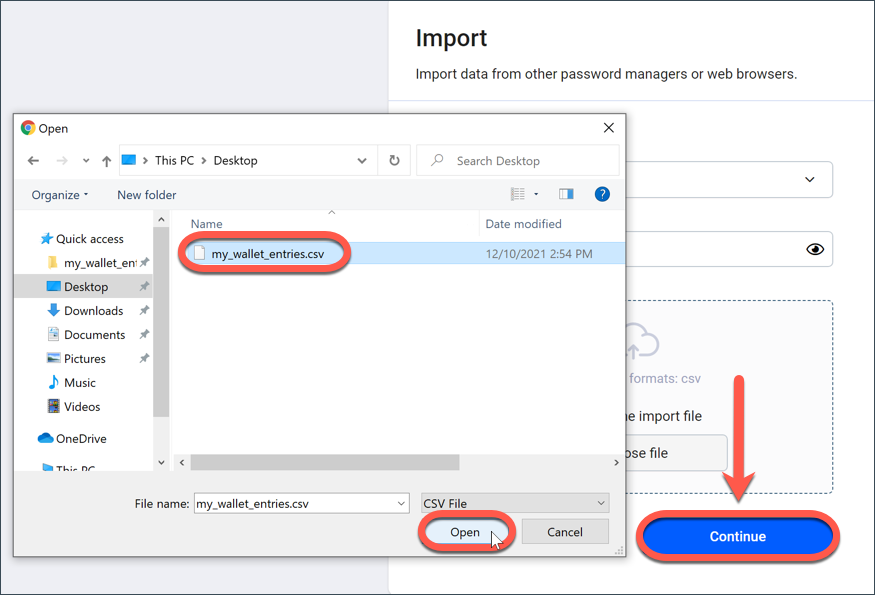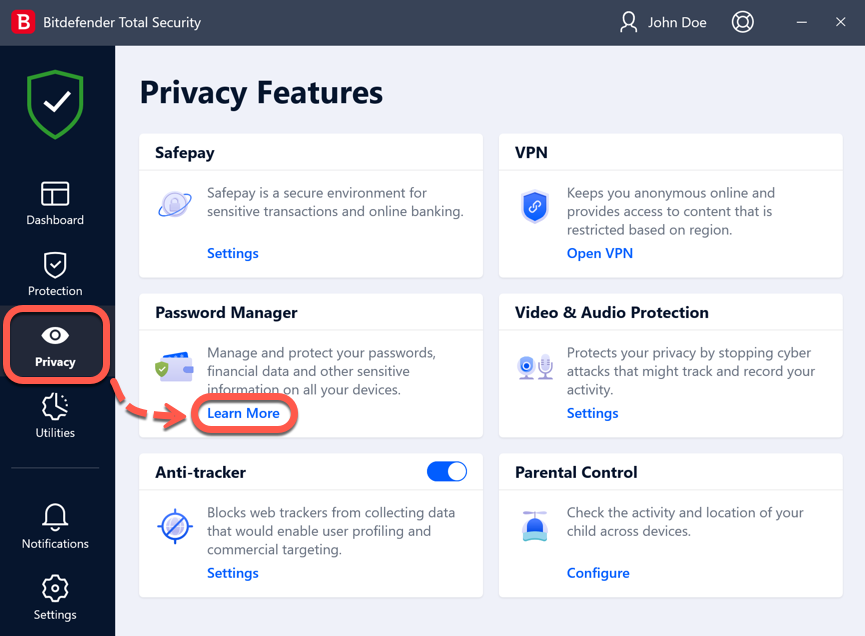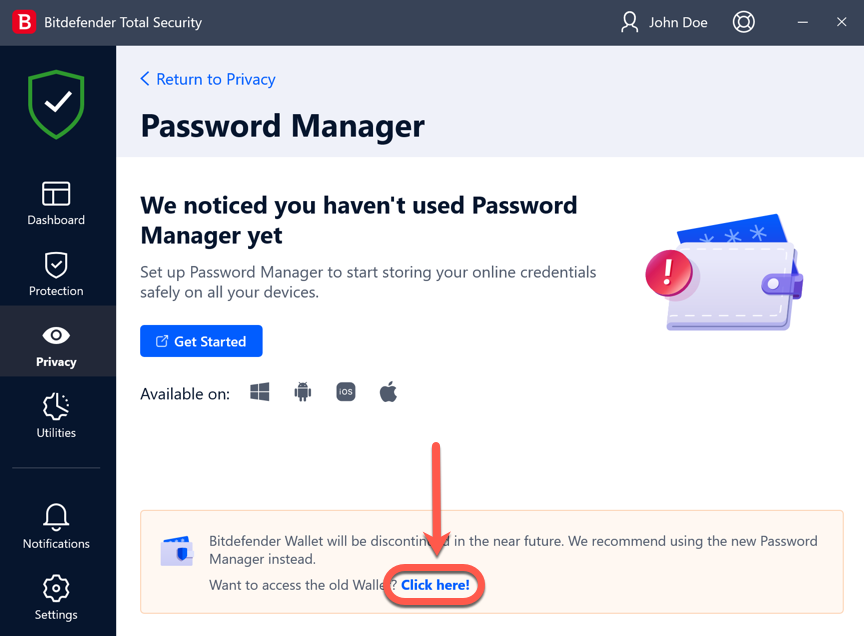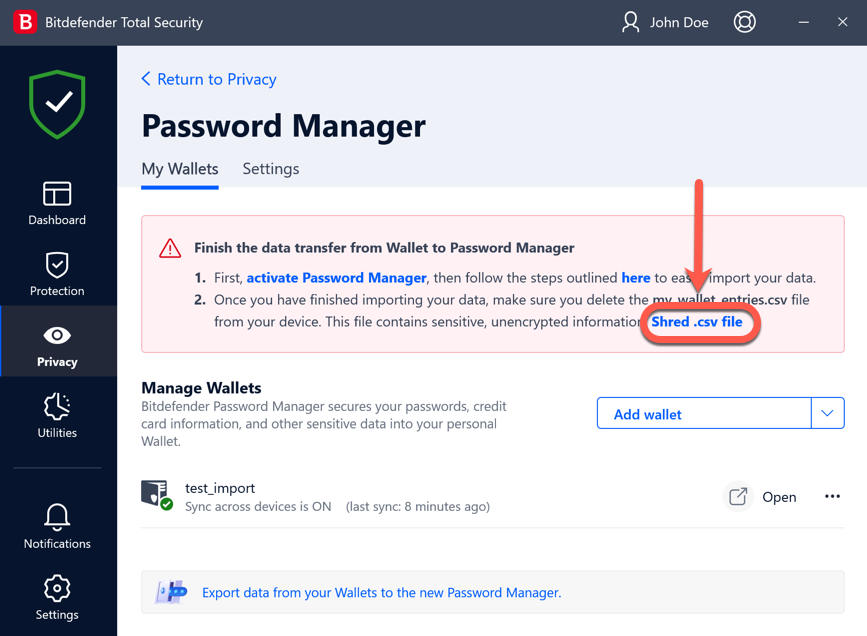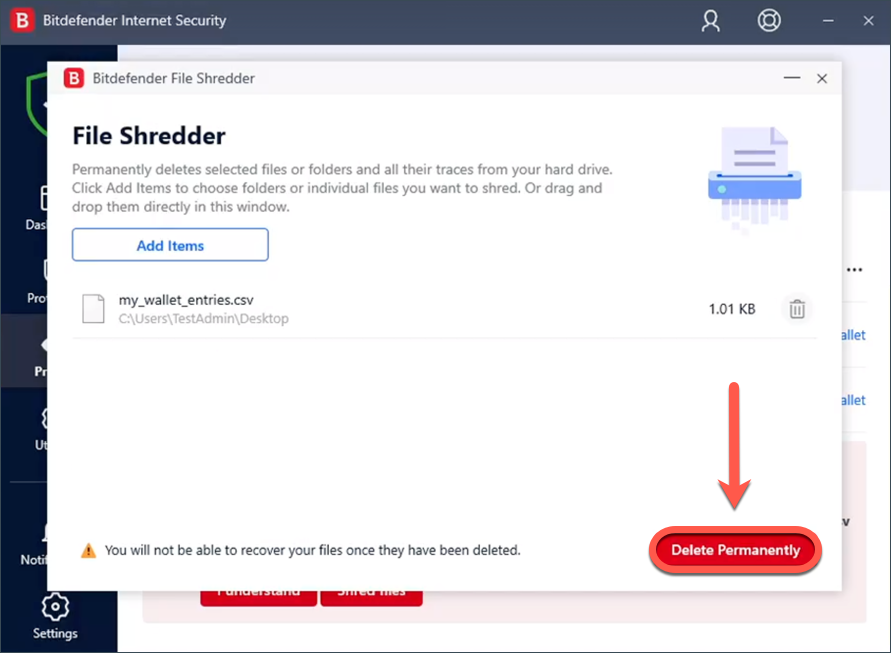Este artículo le mostrará cómo exportar y transferir los datos de su Wallet a la nueva aplicación Bitdefender Password Manager.
ⓘ Importante: Tiene que exportar e importar la base de datos de Wallet a Bitdefender Password Manager una sola vez. Después de la transferencia, Password Manager sincronizará en la nube todas sus contraseñas en todos sus dispositivos, para que pueda acceder a ellas en cualquier momento y lugar. No repita los pasos siguientes cada vez que instale el nuevo Password Manager o cambie una de las contraseñas.
Para comenzar, elija el paso con el que necesita ayuda:
Paso 1 - Exportar las contraseñas de su Wallet a un archivo CSV
Vamos a guiarle primero a través del proceso de exportación de sus contraseñas desde Bitdefender Wallet. Todo lo que tiene que hacer es ejecutar la herramienta de exportación e importar el archivo de valores separados por comas (CSV) que genera a Bitdefender Password Manager.
Antes de comenzar
- Tenga en cuenta que sólo puede transferir los datos de su Wallet a Bitdefender Password Manager siguiendo los pasos de esta guía. Se encontrará con errores si intenta importar archivos CSV - Wallet generados mediante la interfaz del antivirus Bitdefender.
- La opción de exportar los datos de Cartera a un archivo CSV compatible con Bitdefender Password Manager está disponible después de actualizar su solución de seguridad Bitdefender a la versión 26.0.7.36 o superior. Las versiones anteriores no incluyen la capacidad de transferir datos de Wallet a la aplicación Password Manager. Para obtener instrucciones detalladas sobre cómo actualizar Bitdefender y cómo identificar la versión, consulte el artículo - ¿Cómo puedo actualizar Bitdefender a la última versión? Deberá reiniciar su computadora para completar la actualización: vaya al menú Inicio ⊞ de Windows, haga clic en el botón de encendido ⏻ y seleccione Reiniciar.
1. Después de actualizar Bitdefender a la última versión y reiniciar su PC, abra la carpeta C:\Archivos de programa\Bitdefender\Bitdefender Security App en su computadora y haga doble clic en el archivo llamado bdwtxcon que se muestra en la imagen de abajo.
2. Luego, haga clic en el botón Comenzar ahora en la pantalla de bienvenida.
3. Marque la casilla junto al nombre del Wallet que desea exportar y haga clic en el botón Siguiente. Si selecciona varias carteras, todas sus contraseñas se fusionarán en un solo archivo.
4. Ingrese la contraseña maestra para desbloquear la billetera seleccionada en el paso anterior, luego presione el botón Agregar wallet.
La herramienta comenzará a recopilar datos de las carteras seleccionadas. Una barra de progreso indica permanentemente el estado del proceso de exportación de la base de datos. Si su billetera no está guardada localmente sino en la nube, se requiere una conexión a Internet para descargar la base de datos de los servidores de Bitdefender.
Nota: Si hay una discrepancia entre las contraseñas de la misma cuenta compartida entre varias carteras, aparecerá el siguiente mensaje: Tiene conflictos. Utilice el icono de ojo para poder comparar contraseñas y mantener solo la entrada correcta. Haga clic en el botón "Guardar" al final. No se preocupe por perder sus contraseñas, tarjetas de crédito u otra información de inicio de sesión almacenada en su Billetera. Las entradas eliminadas o no importadas aparecerán en la sección "Notas" de Bitdefender Password Manager y se pueden recuperar fácilmente.
5. Una vez que la base de datos esté lista, se mostrará en la pantalla un resumen de las cuentas exportadas desde Wallet. Haga clic en el botón Guardar sus datos.
6. Elija un nombre para el archivo CSV y guárdelo en un lugar fácil de encontrar, por ejemplo, en su escritorio. Bitdefender transferirá todas las credenciales de Wallet a este archivo.
A continuación, veremos cómo se puede transferir el archivo CSV a Bitdefender Password Manager utilizando la función "Importar datos".
Paso 2 - Transferir el archivo CSV exportado de Wallet a Bitdefender Password Manager
Después de exportar los datos de Wallet, está listo para importar el archivo CSV recién creado a la aplicación Bitdefender Password Manager.
1. Haga clic en el icono de Bitdefender Password Manager en la barra de herramientas de su navegador web, o inicie la aplicación Password Manager en su teléfono inteligente. Ingrese su contraseña maestra si se le solicita.
2. Abra el menú Administrador de contraseñas ≡ para expandir la barra lateral izquierda y haga clic en ⚙︎ Configuración.
3. Desplácese hacia abajo hasta la sección Datos y haga clic en Importar datos.
4. Seleccione Bitdefender Wallet de la lista de administradores de contraseñas, ingrese la contraseña principal en el campo correspondiente y luego haga clic en el botón Seleccionar archivo.
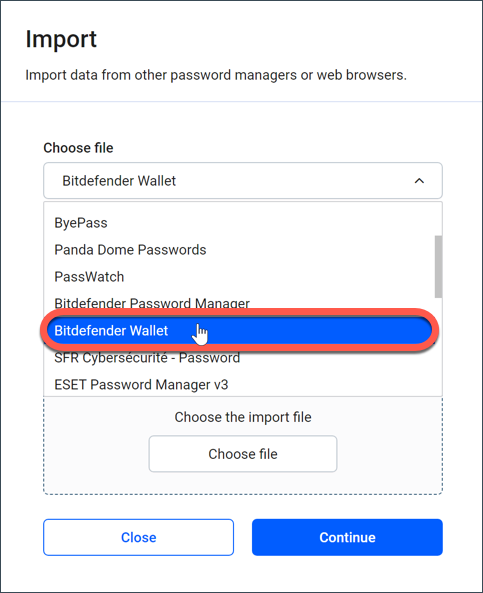
5. Seleccione el archivo CSV que contiene el nombre de usuario y las contraseñas exportadas desde Wallet, luego presione el botón Continuar.
Ahora se puede acceder a las contraseñas de Wallet en todos los dispositivos en los que está instalada la aplicación o extensión del navegador Bitdefender Password Manager.
Después de transferir sus contraseñas a Bitdefender Password Manager, queda un paso más: elimine de forma segura el archivo CSV exportado de su Wallet.
Paso 3 - Eliminar el archivo CSV exportado de Wallet
Después de migrar a Bitdefender Password Manager, se recomienda que elimine el archivo CSV de forma segura. De lo contrario, sus nombres de usuario y contraseñas permanecerán en forma de texto en su computadora. Las personas que tienen acceso a su dispositivo pueden leerlos. Además, eliminar el archivo CSV y vaciar la papelera de reciclaje es insuficiente porque en caso de un ataque de robo de identidad, todos los datos se pueden recuperar y explotar en su detrimento.
Para eliminar de forma segura el archivo CSV exportado de su billetera:
1. Abra la solución de seguridad de Bitdefender y acceda a Privacidad en el lado izquierdo de la interfaz.
2. En el panel Password Manager haga clic en Obtenga más información.
3. Pulse el enlace "Haga clic aquí" que aparece en el recuadro naranja de la parte inferior de la ventana.
4. Abra la pestaña Mis Wallets y pulse el botón Destruir archivo .csv.
5. En la pantalla Eliminar archivos de forma permanente, haga clic en el botón Eliminar permanentemente y luego confirme la acción.
¡Felicitaciones, ha completado con éxito todos los pasos!