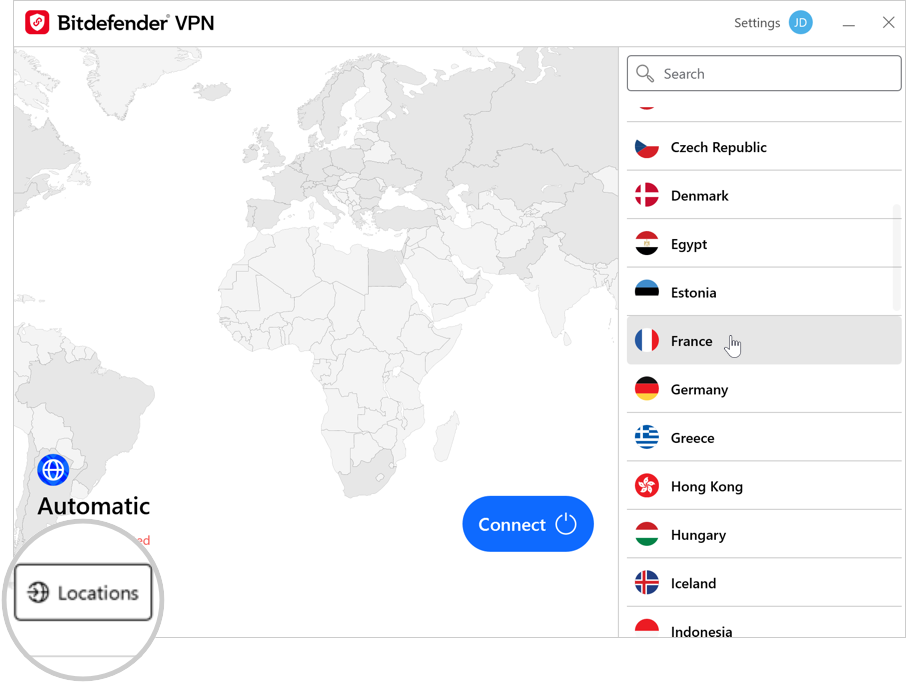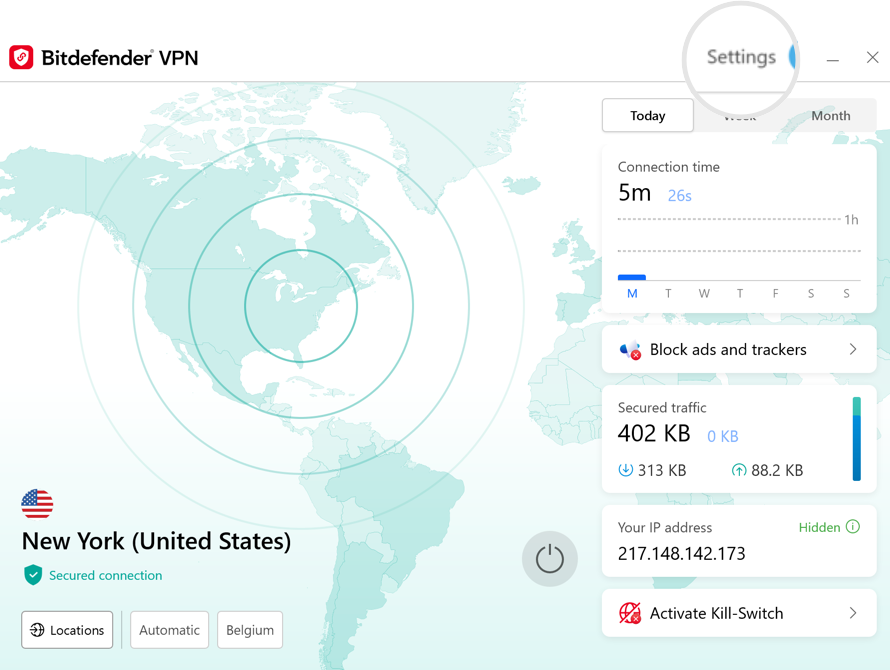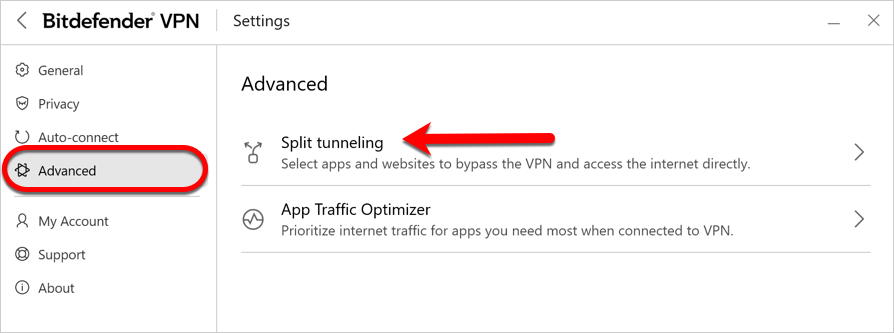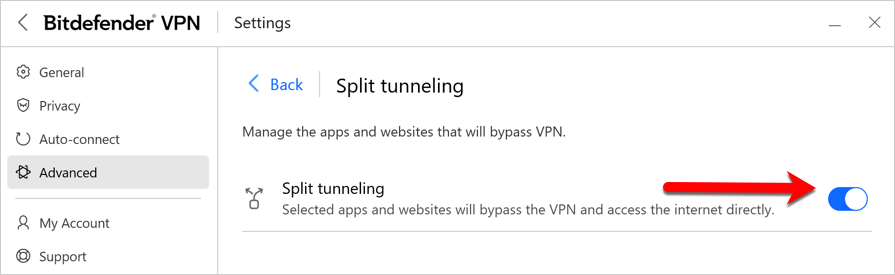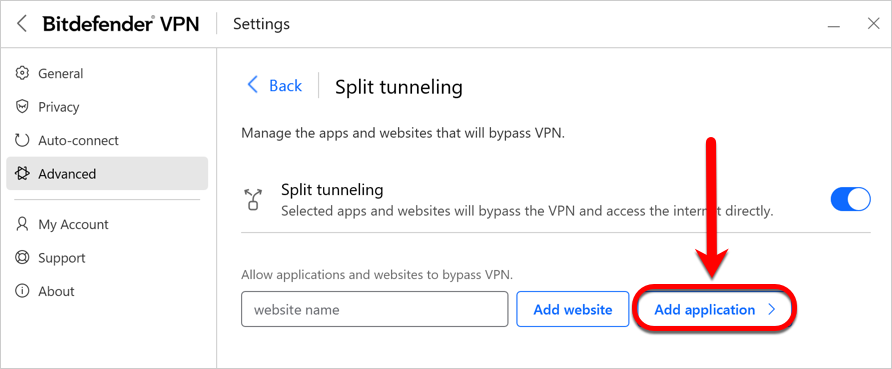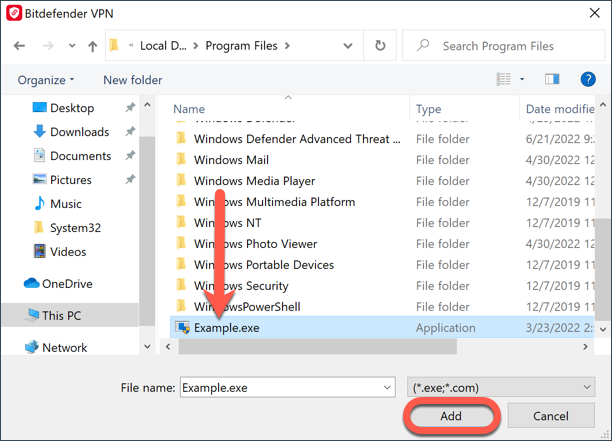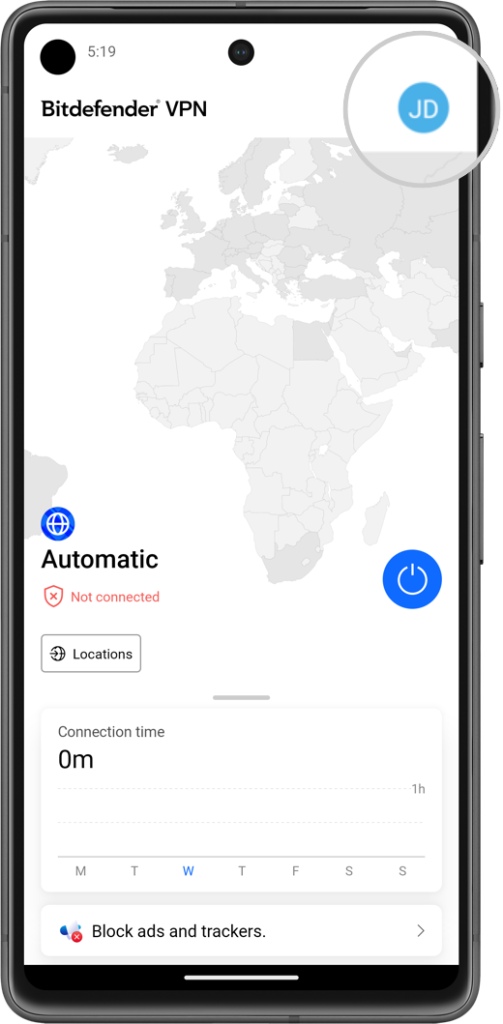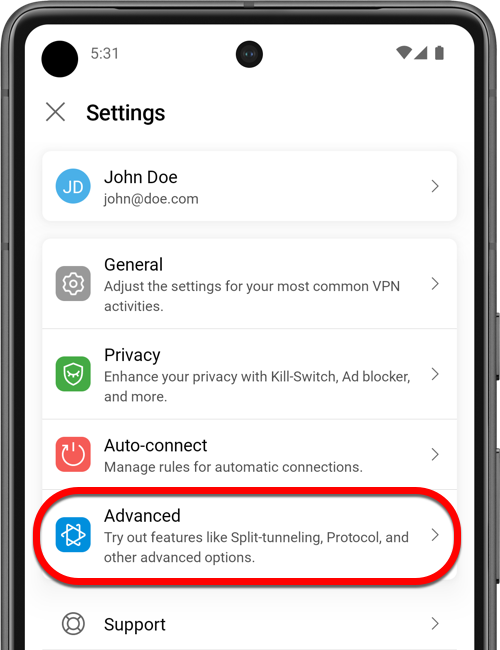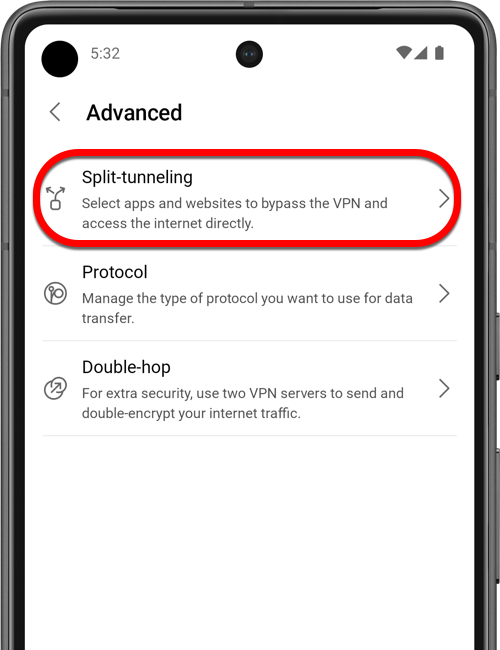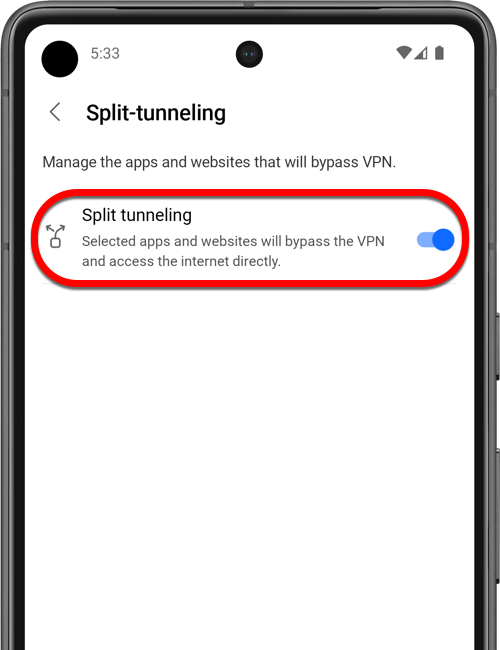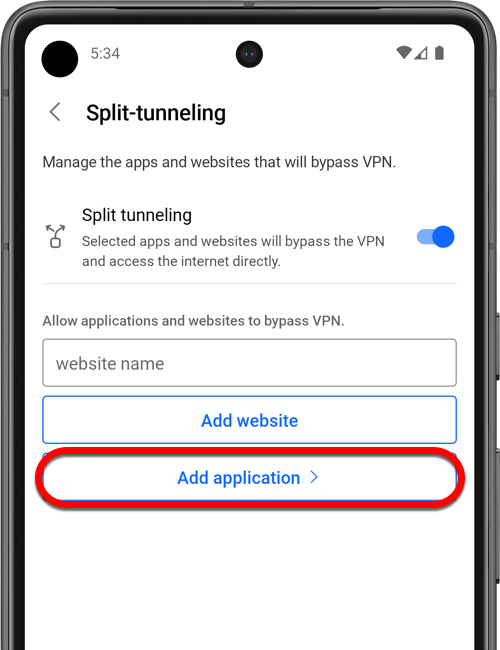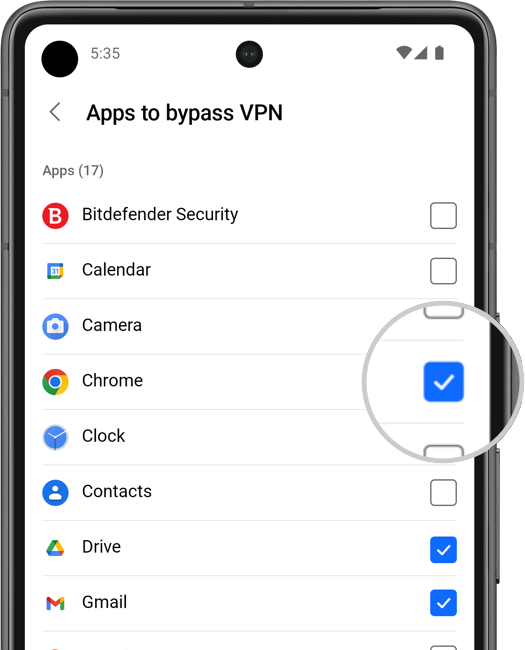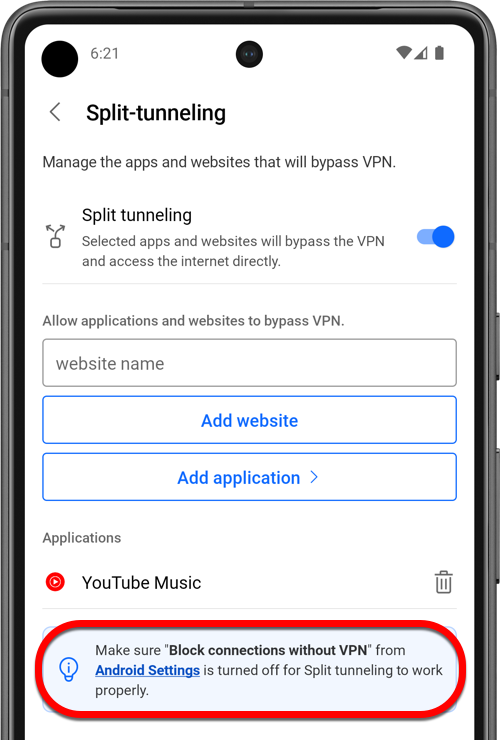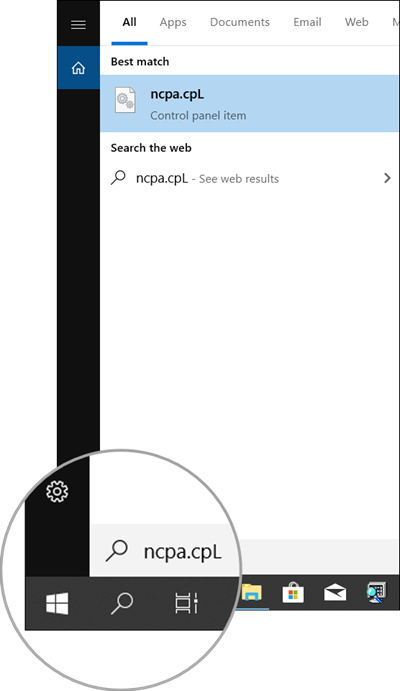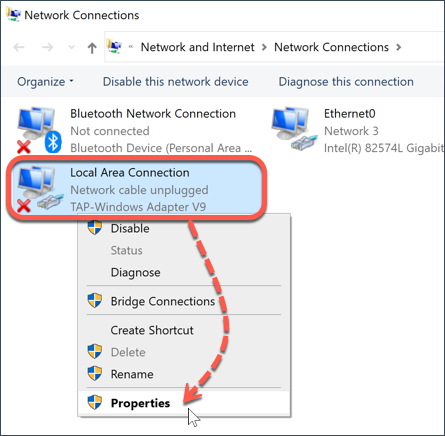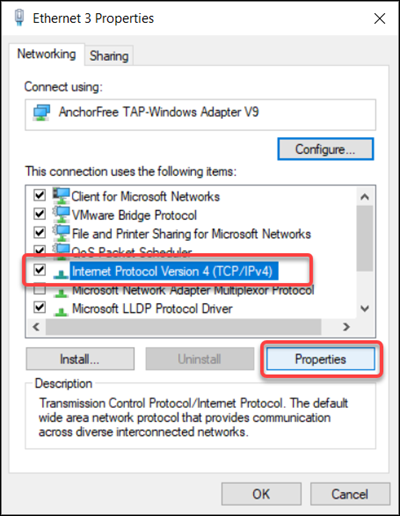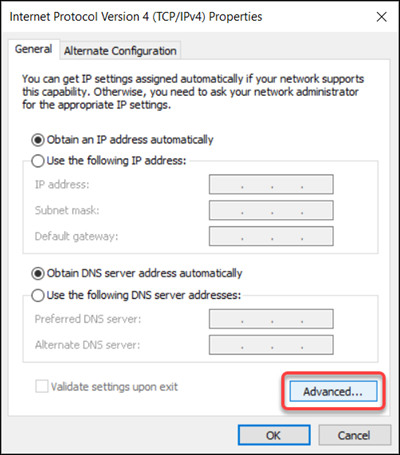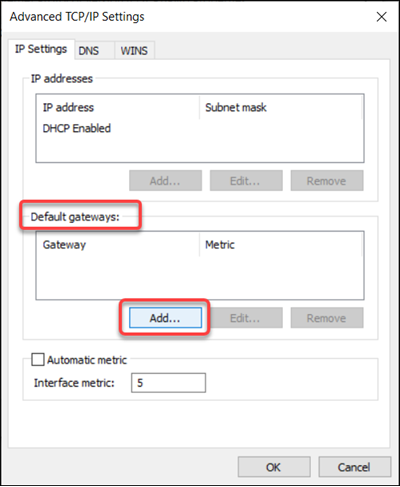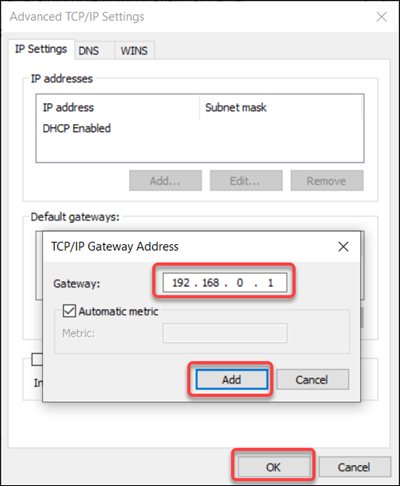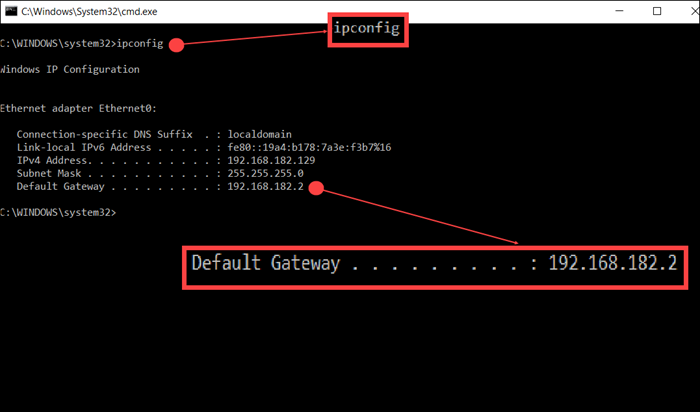Algunos servicios tienen mecanismos que bloquean el tráfico VPN. Esto puede provocar problemas con aplicaciones como servicios de streaming, juegos online y clientes de correo electrónico cuando Bitdefender VPN está activado. Por ejemplo, puede notar que una aplicación en particular no puede conectarse o que enviar/recibir correos electrónicos se vuelve imposible.
Para comprobar si la VPN es la causa, puede desactivarla temporalmente e intentar utilizar la aplicación que no funciona correctamente (por ejemplo, Outlook u otra aplicación de correo electrónico, Xbox, Steam, etc.). Si la aplicación empieza a funcionar normalmente después de desactivar Bitdefender VPN, siga los pasos de solución de problemas que se indican a continuación.
Paso 1 - Conéctese a otro servidor VPN de Bitdefender
Algunos servicios bloquean el tráfico de las VPN para limitar el uso y el acceso a sus contenidos geográficamente. El bloqueo geográfico se realiza identificando una dirección IP. Por lo tanto, si una aplicación no funciona con Bitdefender VPN, lo primero que debe hacer es cambiar la ubicación del servidor de la lista de ubicaciones disponibles. Empieza por el país en el que te encuentras. Si no hay ningún servidor en tu país o ya está configurado para tu país, elige la región más cercana. Por ejemplo, si estás en Mónaco, conéctate a Francia.
Para conectarte a otro servidor:
- Pulse el botón Ubicaciones en la parte inferior de la interfaz VPN de Bitdefender.
- Elija un país de la lista de servidores para conectarse, o escriba el nombre de un país en la barra de búsqueda para acotar los resultados.
Si la aplicación no funciona independientemente del servidor VPN, vaya al siguiente paso.
Paso 2 - Utilice el Túnel Dividido para evitar la VPN
El Split Tunneling (Túnel Dividido) le permite dirigir la aplicación que no funciona con Bitdefender VPN fuera del túnel VPN, para acceder a Internet directamente. Seleccione una de las siguientes opciones para obtener más información:
Uso de Túnel Dividido en Windows
Uso de Túnel Dividido en Android
Las aplicaciones añadidas a la lista de Túnel Dividido deberían funcionar ahora con Bitdefender VPN. Para eliminar una aplicación de Túnel Dividido, haga clic en el icono de la papelera junto a su nombre.
Paso 3 - Cambie su servidor DNS por defecto
Si la aplicación sigue sin funcionar o no se conecta a través de la VPN, considere la posibilidad de cambiar la configuración de DNS en su dispositivo. El DNS (Sistema de Nombres de Dominio) funciona como una agenda telefónica para los dispositivos con acceso a Internet: le permite acceder a sitios web y otros servicios en línea utilizando nombres de dominio en lugar de direcciones IP. La mayoría de los usuarios confían en los servidores DNS proporcionados por los proveedores de Internet. Aunque esto no es intrínsecamente incorrecto, tu ISP (proveedor de servicios de Internet) o el administrador de la red pueden impedirte fácilmente el acceso a determinadas aplicaciones y servicios poniendo su dominio en la lista negra. La parte buena es que puedes eludir esto cambiando el servidor DNS emitido por tu ISP. Cambiar tus DNS es perfectamente legal, reversible y, a no ser que tu ISP tenga alguna limitación, también es una buena manera de evitar el geobloqueo.
Siga esta guía para cambiar la configuración de sus DNS y ver si esa es la razón por la que su aplicación no funciona:
Paso 4 - Configurar una dirección de puerta de enlace predeterminada
Si sigue teniendo problemas para conectar su aplicación a Internet mientras la VPN está activada, configure el tráfico de la VPN de Bitdefender para que utilice la puerta de enlace predeterminada de su red.
ⓘ Nota: Esta sección sólo se aplica a los ordenadores con Windows.
1. En primer lugar, abra sus Conexiones de Red: pulse el menú Inicio de Windows en su pantalla, luego escriba ncpa.cpL y pulse la tecla Enter en su teclado.
2. La ventana de Conexiones de Red aparecerá en su pantalla, mostrando varios iconos. Cada icono representa un adaptador de red específico de su ordenador (por ejemplo, Bluetooth, cable de red, Wi-Fi, etc.). TAP-Windows Adapter V9 es el adaptador VPN de Bitdefender
Haga doble clic en el icono TAP-Windows Adapter V9 de esta lista, o haga clic con el botón derecho y elija Propiedades en el menú.
3. Seleccione el Protocolo de Internet versión 4 (TCP/IPv4) y luego haga clic en el botón Propiedades de abajo.
4. Abra la pestaña General en la ventana que muestra las propiedades del protocolo TCP/IPv4 y, a continuación, haga clic en el botón Avanzado.
5. Vaya a la pestaña Configuración de IP y haga clic en el botón Añadir en la sección Default Gateway (Pasarelas predeterminadas).
6. Introduzca la dirección IP de su router, luego pulse el botón Añadir y Aceptar para guardar la modificación.
Cómo encontrar la IP del router
En el ejemplo anterior hemos añadido una pasarela por defecto 192.168.0.1 que es la dirección IP por defecto de la mayoría de los routers y módems ADSL. Para encontrar la IP de tu propio router:
- vaya al menú Inicio de Windows, escriba cmd y pulse Enter
- escriba ipconfig en la ventana del símbolo del sistema y pulse Intro
- la dirección IP de su router de enlace aparece junto a Default Gateway (Puerta de enlace predeterminada)
Después de seguir todos los pasos anteriores, vuelva a conectarse a Bitdefender VPN. La aplicación que inicialmente no funcionaba debería ahora ser capaz de conectarse a Internet.