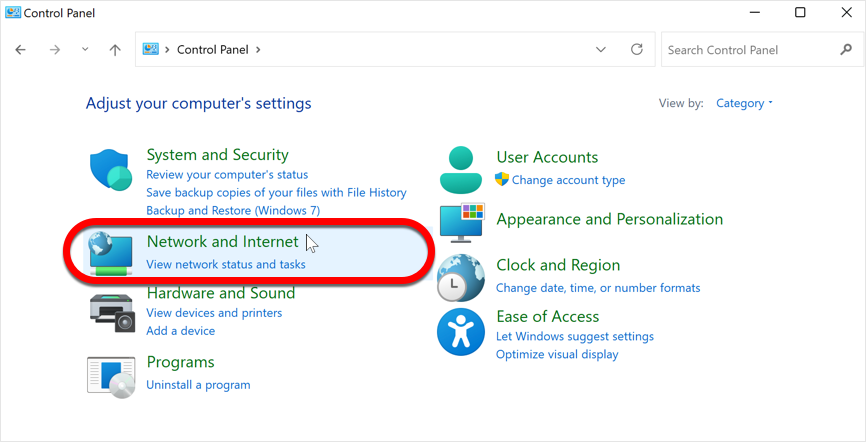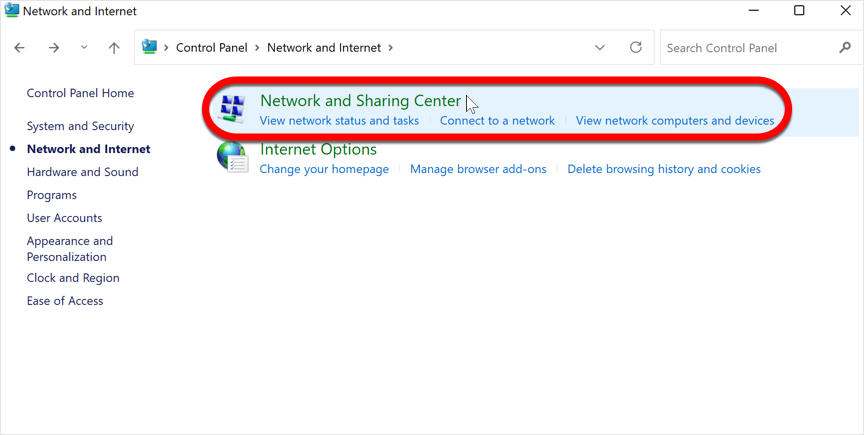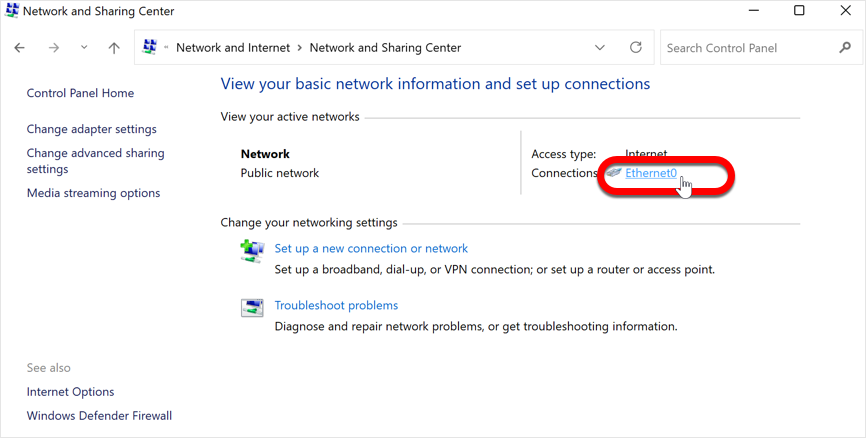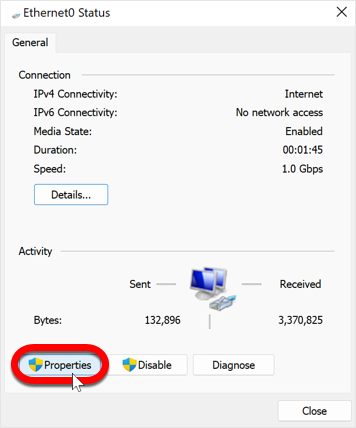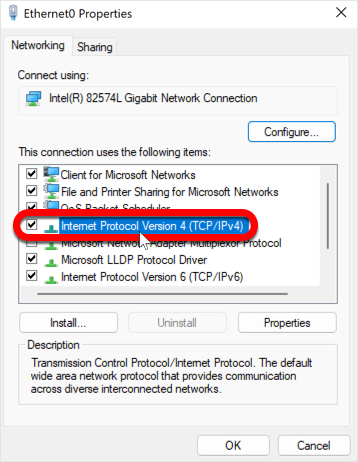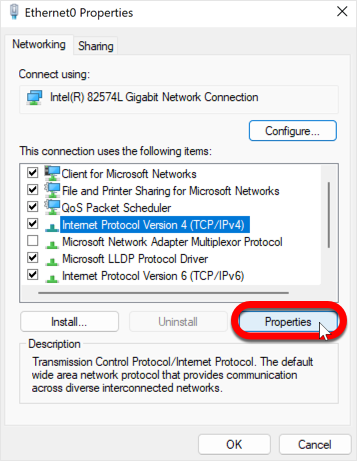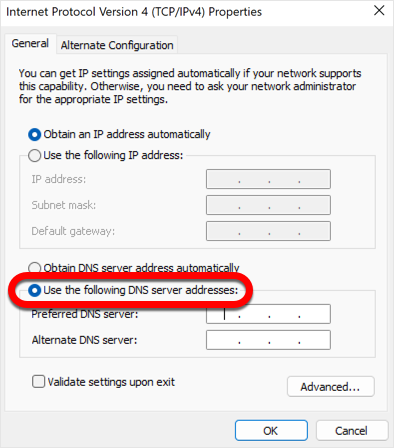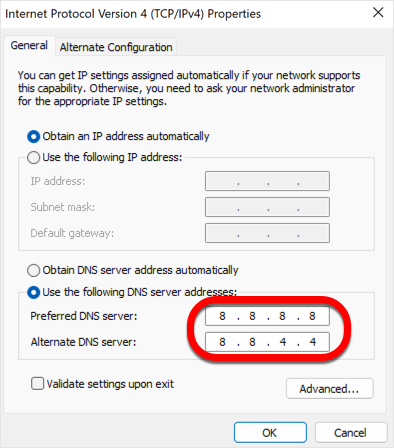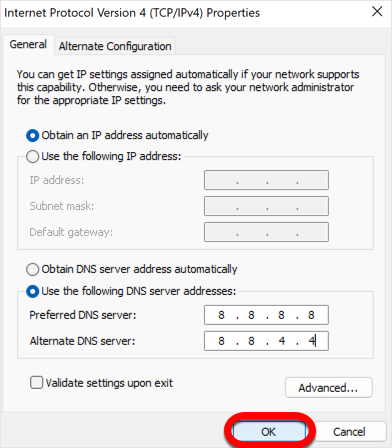En este artículo, explicaremos cómo cambiar la configuración DNS en cualquier ordenador con Windows. DNS es un acrónimo de la lengua inglesa y significa Domain Name System (Sistema de Nombres de Dominio). Piense en DNS como una guía telefónica de Internet que traduce nombres de dominio (como "bitdefender.com") en direcciones IP numéricas (como "101.18.169.222"), permitiéndole visitar sitios web sin tener que recordar su IP. Al cambiar el DNS, puede hacer que su conexión a Internet utilice un servidor DNS más fiable. Esto puede ayudarle si tiene problemas para conectarse a determinados sitios web o aplicaciones, si se encuentra con errores de actualización de Bitdefender, errores de VPN o si su velocidad de Internet es lenta.
Tenemos un breve vídeo que le muestra cómo cambiar fácilmente el servidor DNS, o puede leer los pasos a continuación.
VIDEO - Cambiar el servidor DNS en Windows
ⓘ Nota: Para cambiar los subtítulos del vídeo a su idioma nativo, haga clic en el botón CC de la parte inferior del vídeo para activar los subtítulos y, a continuación, haga clic en el icono ⚙︎, seleccione Subtítulos/CC, haga clic en Traducción automática y elija el idioma que desee.
Paso 1: Abrir el Panel de Control
Haz clic en el menú Inicio ⊞ de Windows y escribe panel de control en la barra de búsqueda. Haz clic en la aplicación "Panel de control" que aparece.
Paso 2: Abrir el Centro de redes y recursos compartidos
En el Panel de control, haga clic en "Red e Internet"...
... y luego en "Centro de redes y recursos compartidos".
Paso 3: Elegir la conexión
En el Centro de redes y recursos compartidos, elija la conexión a Internet para la que desea cambiar la configuración DNS. La conexión activa suele llamarse "Wi-Fi" o "Ethernet" y se encuentra en la parte derecha de la ventana.
Paso 4: Cambiar la configuración del adaptador
En la nueva ventana, verá información general sobre su conexión. Haga clic en el botón "Propiedades".
Paso 5: Protocolo de Internet versión 4 (TCP/IPv4)
En la ventana "Propiedades", desplácese hacia abajo hasta encontrar "Protocolo de Internet versión 4 (TCP/IPv4)" y haga clic en él para resaltarlo.
Paso 6: Propiedades
Haga clic en el botón "Propiedades" situado debajo de la lista de protocolos de red.
Paso 7: Utilizar las siguientes direcciones de servidor DNS
En la ventana Propiedades del Protocolo de Internet versión 4 (TCP/IPv4), haz clic en el botón de opción situado junto a "Utilizar las siguientes direcciones del servidor DNS".
Paso 8: El servidor DNS
En el campo "Servidor DNS preferido", introduzca: 8.8.8.8
En el campo "Servidor DNS alternativo", introduzca: 8. 8.4.4
Paso 9: Guardar los cambios
Haga clic en el botón "Aceptar" para guardar los cambios realizados en la configuración DNS.
Paso 10: Reiniciar Windows
Reinicie el ordenador para que los cambios surtan efecto inmediato: haga clic en el menú Inicio ⊞ de Windows, haga clic en el botón ⏻ de encendido y, a continuación, seleccione Reiniciar.
Si no estás satisfecho con el nuevo servidor DNS, siempre puedes deshacer los cambios o probar con otro servidor. Para deshacer los cambios, selecciona la opción "Obtener la dirección del servidor DNS automáticamente" en el paso 7. Esta acción restablece la configuración al servidor DNS predeterminado de su proveedor de Internet.