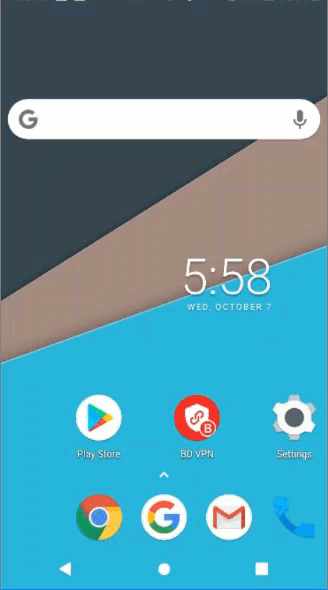En este artículo, aprenderá a solucionar los errores de conexión de Bitdefender VPN en Windows, macOS, Android, iOS y iPadOS. Estos son algunos de los mensajes de error que puede encontrar al conectarse a Bitdefender VPN: Se ha producido un error al intentar conectarse. Código de error 2 | Código de error 4 | Código de error 9 | Código de error 10 | Código de error 12 | Código de error 99 | Código de error 182 | Código de error 4101 | No se ha podido obtener la lista de servidores, por favor, inténtelo más tarde.
ⓘ Nota: Si un sitio web concreto no funciona cuando está conectado a la VPN, consulte este artículo - Qué hacer si no puede acceder a un Sitio Web cuando Bitdefender VPN está activo
Hay algunas causas generales para los errores de conexión con Bitdefender VPN:
- No hay Internet - Asegúrese de que su dispositivo está conectado a una conexión a Internet rápida y estable.
- Cortafuego - Compruebe que su cortafuegos no está bloqueando la VPN. Si no está seguro, consulte el manual de su router, póngase en contacto con el fabricante o con su proveedor de servicios de Internet.
- Otra VPN o Proxy - Desactive todas las demás aplicaciones VPN o proxy antes de conectarse a Bitdefender VPN.
- Wi-Fi público (por ejemplo, hotel, escuela u oficina) - Póngase en contacto con el administrador de la red para ver si pueden cambiar la configuración del cortafuegos y permitir la conexión VPN.
- El puerto 443 está bloqueado - El puerto 443 UDP debe estar abierto para que Bitdefender VPN funcione. Acceda a la configuración de su router escribiendo su dirección IP en un navegador web (consulte el manual de su router si es necesario), busque "Reenvío de puertos" o una sección similar, y asegúrese de que el puerto 443 con protocolo UDP está permitido. Guarde la configuración y reinicie el router y el ordenador.
Si ya ha comprobado las razones por las que Bitdefender VPN no suele funcionar, la siguiente guía puede ayudarle aún más. Para empezar, seleccione el nombre de su sistema operativo.
Solucionar errores de conexión de Bitdefender VPN en Windows
1. Reinicie su computadora
A veces, el sistema operativo u otros servicios y dependencias de software no se inician correctamente. Apagar Windows y reiniciar su computadora puede solucionar estos problemas.
Vuelva a conectarse a Bitdefender VPN después de que la PC se haya reiniciado y verifique si la situación se ha resuelto.
2. Cambia el DNS
Si actualmente está utilizando el DNS (sistema de nombres de dominio) predeterminado de su proveedor de Internet, cambie a un servidor DNS de terceros que pueda ser más rápido y confiable.
Vea este breve vídeo para aprender a cambiar sus DNS en Windows o siga las instrucciones del artículo - Cómo cambiar el servidor DNS en Windows.
ⓘ Nota: Para cambiar los subtítulos del vídeo a su idioma nativo o a otro con el que se sienta más cómodo, haga clic en el botón CC de la parte inferior del vídeo para activar los subtítulos y, a continuación, haga clic en el icono ⚙︎, seleccione Subtítulos/CC, haga clic en Traducción automática y elija el idioma que desee.
3. Reinicie la conexión a Internet
Si ha seguido todos los pasos anteriores, pero Bitdefender VPN sigue sin poder establecer la conexión, puede haber un problema con la forma en que está configurada la red. Para corregirlo, restablezca la conexión a Internet siguiendo las siguientes instrucciones.
- Haga clic en el menú Inicio ⊞ de Windows en su pantalla y escriba cmd.
- Haga clic con el botón derecho en Símbolo del sistema en los resultados de búsqueda y elija la opción Ejecutar como administrador.
- En la ventana negra que aparece, escribe exactamente ipconfig /release luego pulsa la tecla Intro del teclado. Espere unos segundos.
- A continuación, escriba ipconfig /flushdns y pulse Intro de nuevo. Espere unos segundos.
- Escriba ipconfig /renew y pulse Intro una vez más. Espere unos segundos.
- Escriba netsh winsock reset y pulse Intro. Espere unos segundos.
- Lastly, type netsh int ip reset y pulse Intro. Espera un poco.
- Una vez introducidos todos los comandos, reinicie el equipo para aplicar los cambios.
Ahora compruebe si Bitdefender VPN puede conectarse.
4. Reinstale Bitdefender VPN
Para asegurarse de que todos los archivos VPN estén intactos y que tenga la última versión del producto, se recomienda reinstalar Bitdefender. Sigue estos pasos:
- Desinstale Bitdefender VPN siguiendo las instrucciones que se proporcionan aquí.
- Luego, reinstale Bitdefender VPN con un kit nuevo descargado desde aquí.
5. Conéctese a otra red
Si el error de VPN persiste después de seguir los pasos anteriores, lo más probable es que algo en su red local siga bloqueando la conexión a los servidores de Bitdefender.
Compruebe si puede utilizar Bitdefender VPN después de conectar su computadora a otra red. Por ejemplo, si estaba conectado por Wi-Fi, intente conectarse mediante cable Ethernet u otra conexión Wi-Fi, punto de acceso, etc.
- Para aprender cómo configurar un hotspot en su iPhone o iPad acceda a este enlace.
- Vaya aquí para aprender cómo configurar un punto de acceso en teléfonos Android.
Si Bitdefender VPN está funcionando cuando la PC está usando otra conexión a Internet, comuníquese con su administrador de red o su Proveedor de Servicios de Internet para determinar qué configuración de red o enrutador puede estar bloqueando la conexión VPN.
6. Vuelve a iniciar sesión
Para asegurarse de que ha iniciado sesión con la cuenta central correcta y de que la aplicación VPN se comunica correctamente con Bitdefender Central, utilice la función Cambiar cuenta.
- Haga clic en Configuración en la parte superior de la ventana de Bitdefender VPN.
- A continuación, seleccione Mi Cuenta en el menú de la izquierda y haga clic en Cambiar Cuenta.
- Introduzca el correo electrónico y la contraseña asociados a su cuenta Bitdefender Central, e inténtelo de nuevo para conectarse a la VPN.
7. Deshabilite otras VPN y aplicaciones de filtrado de red
Si la computadora ya está conectada a otra aplicación VPN, no será posible una segunda conexión simultánea desde Bitdefender VPN. Por lo tanto, desconéctese de cualquier otro software VPN antes de conectarse a Bitdefender VPN. Además, desinstale cualquier software de red / filtrado web que tenga como objetivo optimizar la tarjeta de red. Estas herramientas pueden tener un impacto negativo en el funcionamiento de la VPN.
En particular, se sabe que estos dos programas causan errores en Bitdefender VPN:
- Intel Killer Intelligence Center también conocido como Killer Control Center, Killer Performance Driver Suite o Killer Performance Suite. Puede desinstalar todo el paquete de Killer ya que es un componente no esencial o solo deshabilitar la opción Advanced Stream Detect.
- Safe Browsing por Easy Solutions. Esta aplicación de filtrado de URL genera el código de error 182 en Bitdefender VPN cuando está presente en el dispositivo.
8. Habilite el adaptador VPN
Asegúrese de que el adaptador VPN de Bitdefender esté habilitado:
1. Vaya al menú Inicio de Windows y escriba ncpa.cpL y luego presione Enter.
2. Esto abrirá Conexiones de red. En esta ventana, haga clic con el botón derecho en el adaptador TAP-Windows Adapter V9 y elija Habilitar si está deshabilitado.
3. Ahora intente nuevamente conectarse a Bitdefender VPN.
Solucionar errores de conexión de Bitdefender VPN en macOS
1. Reinicia el Mac
A veces, el sistema operativo o las dependencias del software no se inician correctamente. Apagar macOS y reiniciar su Mac puede solucionar estos problemas.
Vuelva a conectarse a Bitdefender VPN después de que el Mac se haya reiniciado y verifique si la situación se ha resuelto.
2. Desinstale otras VPN
Otras aplicaciones VPN como Kaspersky VPN, NordVPN, ExpressVPN, etc. pueden generar errores de conexión si se instalan en la misma Mac que Bitdefender VPN.
Por lo tanto, desinstale otras VPN si Bitdefender VPN encuentra errores de conexión. Consulte la documentación del fabricante para averiguar cómo puede desinstalar su aplicación VPN si las instrucciones de desinstalación estándar no funcionan.
3. Cambia el DNS
Si actualmente está utilizando el DNS (Sistema de Nombres de Dominio) predeterminado de su proveedor de Internet, cambie a un servidor DNS de terceros que pueda ser más rápido y confiable. Vea estos breves vídeos que muestran cómo cambiar la configuración DNS en macOS Ventura respectivamente en versiones anteriores de macOS, o puede leer los pasos a continuación.
- Haga clic en el logotipo de Apple > Preferencias del Sistema ('Ajustes del Sistema' en macOS Ventura) > Red > Wi-Fi / Ethernet > Avanzado ('Detalles' en Ventura) > DNS
- Haz clic en el botón + en Servidores DNS e introduce 8.8.8.8
- Vuelve a hacer clic en + e introduce 8.8.4.4
- Haga clic en Aceptar y, a continuación, en Aplicar si se le solicita.
Vídeo tutorial - mayoría de las versiones de macOS
ⓘ Nota: Para cambiar los subtítulos del vídeo a su idioma nativo haga clic en el botón CC de la parte inferior del vídeo para activar los subtítulos y, a continuación, haga clic en el icono ⚙︎, seleccione Subtítulos/CC, haga clic en Traducción automática y elija el idioma que desee.
Vídeo tutorial - macOS Ventura
4. Deshabilitar el proxy
Si el problema persiste, compruebe si ha habilitado alguna configuración de proxy. Para deshabilitar Proxies:
- Haga clic en el logotipo de Apple > Preferencias del Sistema ('Ajustes del Sistema' en macOS Ventura) > Red > Wi-Fi / Ethernet > Avanzado ('Detalles' en Ventura) > Proxies
- Desactiva todas las opciones, incluido Auto Proxy Discovery.
- Haga clic en Aceptar.
5. Compruebe si Bitdefender VPN está instalado correctamente
Busque "Bitdefender VPN.app" en Mac para comprobar si la aplicación Bitdefender VPN existe en otras ubicaciones además de:
/Aplicaciones/Bitdefender/Bitdefender VPN.app
/Biblioteca/Bitdefender/Central/Modules/com.bitdefender.vpn/Bitdefender VPN.app
Si encuentra Bitdefender VPN.app en otras rutas que no sean las carpetas Aplicaciones y Biblioteca mencionadas anteriormente, elimine esas entradas adicionales de Bitdefender VPN.
Además, expulse los volúmenes y discos montados en los que Bitdefender VPN pueda seguir existiendo para asegurarse de que no afecten la conexión VPN.
6. Reinstale Bitdefender VPN
Para asegurarse de que todos los archivos VPN estén intactos y que tenga la última versión del producto, se recomienda reinstalar Bitdefender. Sigue estos pasos:
- Desinstale Bitdefender VPN siguiendo las instrucciones que se proporcionan aquí.
- Luego reinstale Bitdefender VPN con un nuevo kit descargado desde aquí.
7. Reparar Keychain Access
Keychain Access (Acceso a Llaveros) es una app de macOS que almacena contraseñas. Obligar a Bitdefender VPN a reparar la información almacenada allí en caso de corrupción de datos:
- Haz clic en una zona vacía del escritorio o en el icono del Finder
en el Dock.
- Después, haga clic en Ir en la parte superior izquierda de la pantalla y seleccione Utilidades.
- Dentro de la carpeta Utilidades, haga doble clic en Acceso a Llaveros.
- Aparecerá una nueva ventana. Seleccione Todos los elementos en la barra lateral, en Categoría.
- Use la barra de búsqueda ubicada en la esquina superior derecha de la ventana y escriba la palabra VPN.
- Mire la columna Tipo y elimine todas las entradas que incluyan la palabra IPSec [...].
- A continuación, haga clic en el icono de Bitdefender VPN de la barra de menú superior, abra el pequeño botón de rueda dentada y seleccione Salir.
- A continuación, vuelva a hacer clic en el icono del Finder y haga clic en Ir → Aplicaciones → Bitdefender → Bitdefender VPN → conectarse a VPN.
8. Conéctese a una red diferente
Si el error de VPN persiste después de seguir los pasos anteriores, es muy probable que algo en su red local siga bloqueando la conexión a los servidores de Bitdefender.
Compruebe si puede utilizar Bitdefender VPN después de conectar su Mac a otra red (Wi-Fi, punto de acceso, cable Ethernet, etc.).
- Para aprender cómo configurar un hotspot en su iPhone o iPad acceda a este enlace.
- Vaya aquí para aprender cómo configurar un punto de acceso en teléfonos Android.
Si Bitdefender VPN está funcionando cuando el dispositivo Mac está usando otra conexión a Internet, comuníquese con su administrador de red o su Proveedor de Servicios de Internet para determinar qué configuración de red o enrutador puede estar bloqueando la conexión VPN.
Solucionar errores de conexión de Bitdefender VPN en Android
1. Reinicia tu dispositivo Android
A veces, el sistema operativo o las dependencias del software no se inician correctamente. Apagar y reiniciar su dispositivo Android puede solucionar estos problemas.
Vuelva a conectarse a Bitdefender VPN después de que el teléfono inteligente o tableta Android se haya reiniciado y verifique si la situación se ha resuelto.
2. Vuelva a instalar Bitdefender VPN
Para asegurarse de que la aplicación VPN está intacta, y de que tiene la última versión, se recomienda reinstalar Bitdefender. Siga estos pasos:
- Desinstale Bitdefender VPN de su dispositivo Android. Si necesita ayuda para desinstalar la aplicación, lea este artículo.
- A continuación, vuelva a instalar Bitdefender VPN desde Google Play Store.
3. Otorga permisos de la app Bitdefender VPN
Si Bitdefender VPN no se conecta en Android, asegúrese de que se hayan otorgado los permisos necesarios a la aplicación Bitdefender VPN.
- Borre la caché de la aplicación Bitdefender VPN: vaya a Configuración
→ Almacenamiento → toque Otras aplicaciones → busque Bitdefender VPN entre las aplicaciones enumeradas y tóquela → elija Borrar caché.
- A continuación, desinstale Bitdefender VPN de su dispositivo. Si necesita ayuda para desinstalar la aplicación, lea este artículo.
- Finalmente, reinstale Bitdefender VPN desde la tienda Google Play.
4. Deshabilite otras VPN
Android no permite que haya más de una VPN activa. Si el teléfono inteligente o tableta ya está conectado a una aplicación VPN, no será posible una segunda conexión simultánea desde Bitdefender VPN. Por lo tanto, asegúrese de desconectarse de cualquier otra VPN antes de intentar conectarse a Bitdefender VPN.
En Android 7 y versiones posteriores, es posible que también desee buscar una función llamada VPN siempre activa. Si Always-on está habilitado para otra aplicación VPN instalada en el dispositivo, bloqueará cualquier conexión de red que no use esa VPN, incluida Bitdefender VPN. Para solucionar este problema, desactive la opción VPN siempre activa para todas las aplicaciones VPN instaladas en su dispositivo:
- Abra la aplicación de Configuración
de su teléfono.
- Toque Red e Internet. Según el modelo de dispositivo, el nombre puede variar, p. Ej. Wi-Fi e Internet, Wi-Fi y red, etc.
- Toque VPN. Si no puede encontrarlo, busque "VPN".
- Toque ⚙ junto al nombre de cada aplicación VPN de esta lista.
- Desactive la opción VPN siempre activa (Always-on VPN) si está habilitada para cualquier VPN excepto la aplicación Bitdefender.
5. Cambia el DNS
Si actualmente está utilizando el DNS (sistema de nombres de dominio) predeterminado de su proveedor de Internet, cambie a un servidor DNS de terceros que pueda ser más rápido y confiable.
Para saber cómo cambiar la configuración de DNS en Android, siga este enlace.
6. Conéctese a una red diferente
Si el error de VPN persiste después de seguir los pasos anteriores, es muy probable que algo en su red local siga bloqueando la conexión a los servidores de Bitdefender.
Compruebe si puede utilizar Bitdefender VPN después de conectar su dispositivo Android a otra red (Wi-Fi, punto de acceso, datos móviles).
- Para aprender cómo configurar un hotspot en su iPhone o iPad acceda a este enlace.
- Vaya aquí para aprender cómo configurar un punto de acceso en teléfonos Android.
Si la VPN funciona cuando el dispositivo está usando otra conexión a Internet, comuníquese con su administrador de red o su proveedor de servicios de Internet para determinar qué configuración de red o enrutador puede estar bloqueando la conexión VPN.
Solucionar errores de conexión de Bitdefender VPN en iOS
1. Reinicie su iPhone / iPad
A veces, el sistema operativo o las dependencias del software no se inician correctamente. Apagar y reiniciar su dispositivo iOS puede solucionar estos problemas.
Vuelva a conectarse a Bitdefender VPN después de que el iPhone o iPad se haya reiniciado y verifique si la situación se ha resuelto.
2. Reinstale Bitdefender VPN
Para asegurarse de que la aplicación VPN esté intacta y tenga la última versión, se recomienda reinstalar Bitdefender. Sigue estos pasos:
- Desinstale Bitdefender VPN de su dispositivo iOS. Si necesita ayuda para desinstalar la aplicación, lea este artículo.
- Luego, reinstale Bitdefender VPN desde App Store.
3. Otorga permisos de la app Bitdefender VPN
Si Bitdefender VPN no se conecta en iOS, asegúrese de que se hayan otorgado los permisos necesarios a la aplicación Bitdefender VPN:
- Vaya a
Configuración → General → desplácese hacia abajo y seleccione VPN → toque el icono ⓘ junto a Bitdefender VPN → elija Eliminar VPN → toque Eliminar para confirmar.
- A continuación, abra la aplicación Bitdefender VPN e intente conectarse.
- Elija Permitir en la pantalla 'BitdefenderVPN desea agregar configuraciones de VPN'.
- Ingrese su contraseña de iPhone / iPad para permitir la conexión VPN.
4. Cambia el DNS
Si actualmente está utilizando el DNS (sistema de nombres de dominio) predeterminado de su proveedor de Internet, cambie a un servidor DNS de terceros que pueda ser más rápido y confiable.
Para saber cómo cambiar la configuración de DNS en iOS, siga este enlace.
5. Conéctese a una red diferente
Si el error de VPN persiste después de seguir los pasos anteriores, lo más probable es que algo en su red local siga bloqueando la conexión a los servidores de Bitdefender.
Compruebe si puede utilizar Bitdefender VPN después de conectar su dispositivo iOS a otra red (Wi-Fi, punto de acceso, datos móviles).
- Para aprender cómo configurar un hotspot en su iPhone o iPad acceda a este enlace.
- Vaya aquí para aprender cómo configurar un punto de acceso en teléfonos Android.
Si la VPN funciona cuando el dispositivo está usando otra conexión a Internet, comuníquese con su administrador de red o su proveedor de servicios de Internet para determinar qué configuración de red o enrutador puede estar bloqueando la conexión VPN.
Si siguió todos los pasos proporcionados en esta guía, los errores de VPN deberían detenerse. Ahora debería poder conectarse correctamente a Bitdefender VPN.
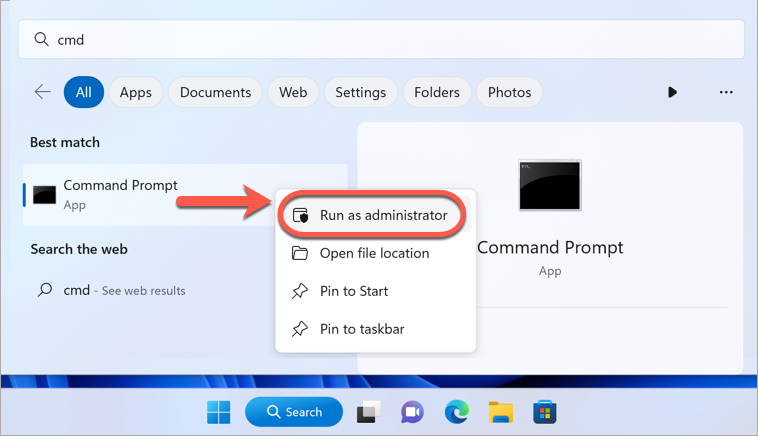
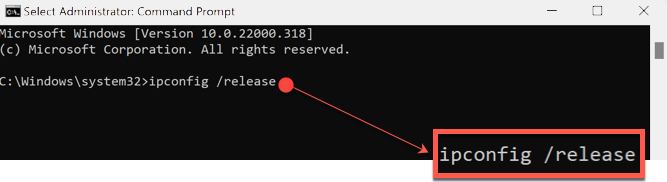
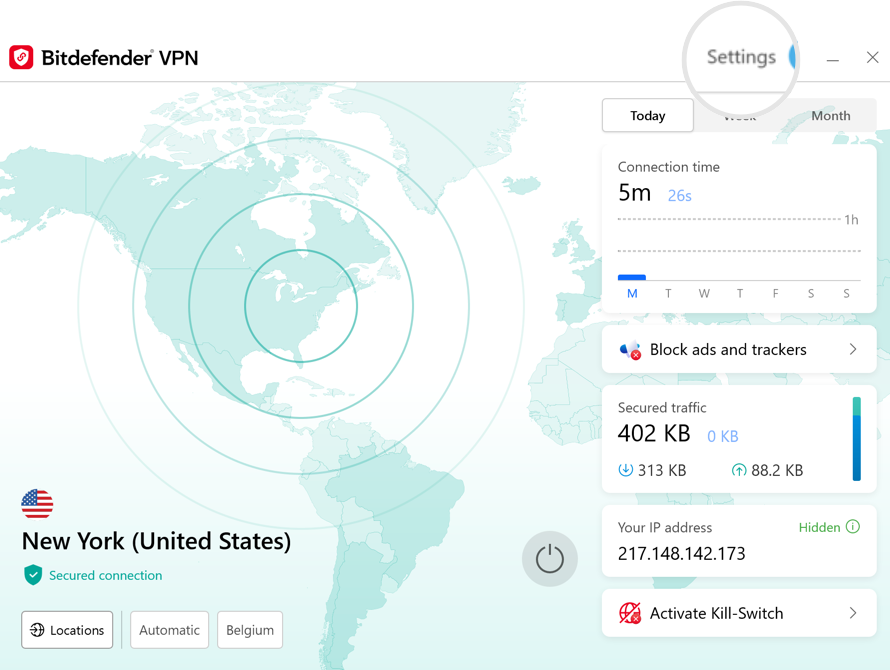

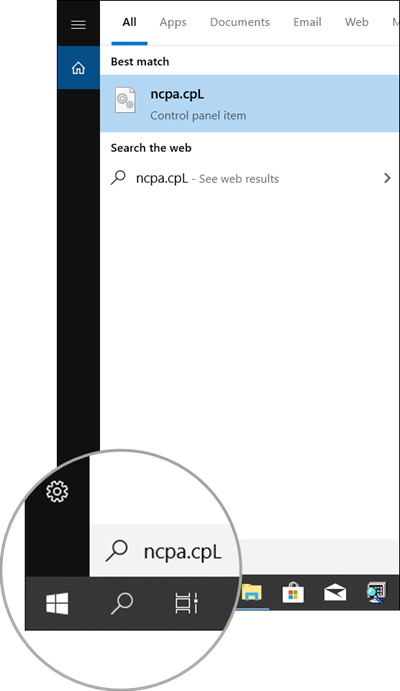
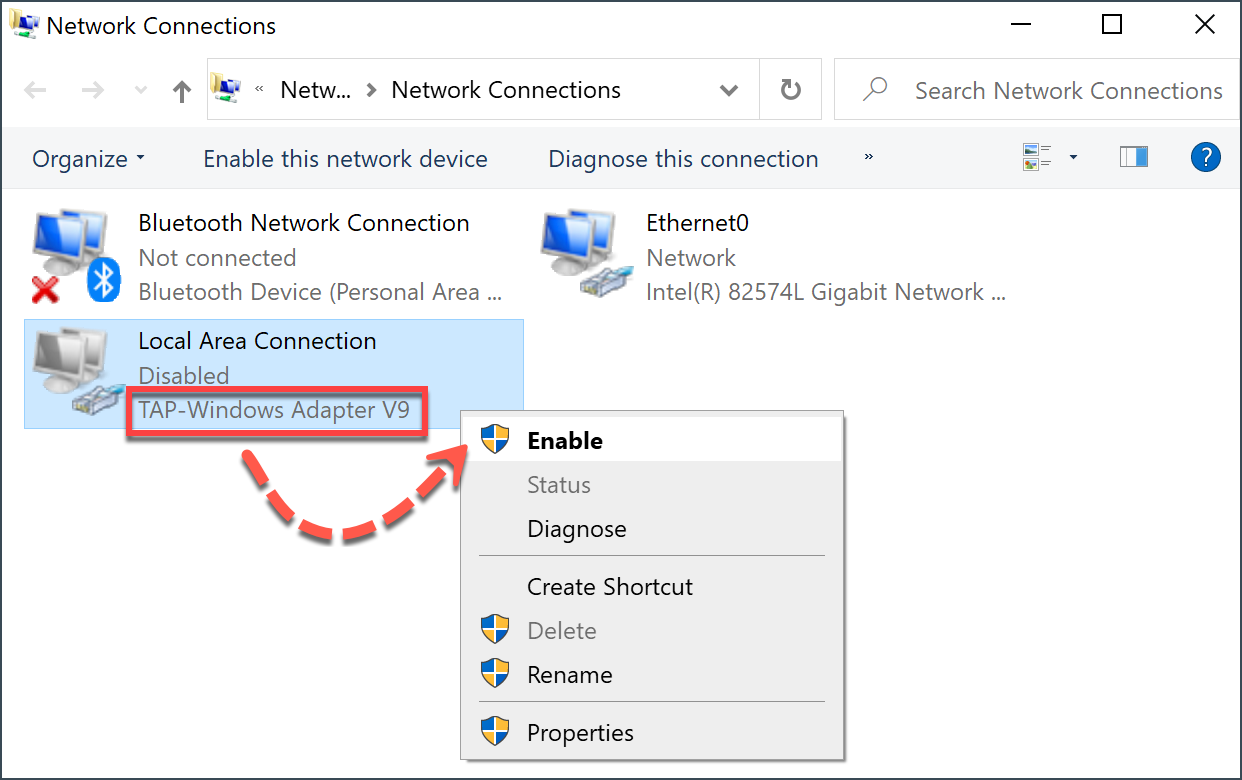
 en el Dock.
en el Dock.