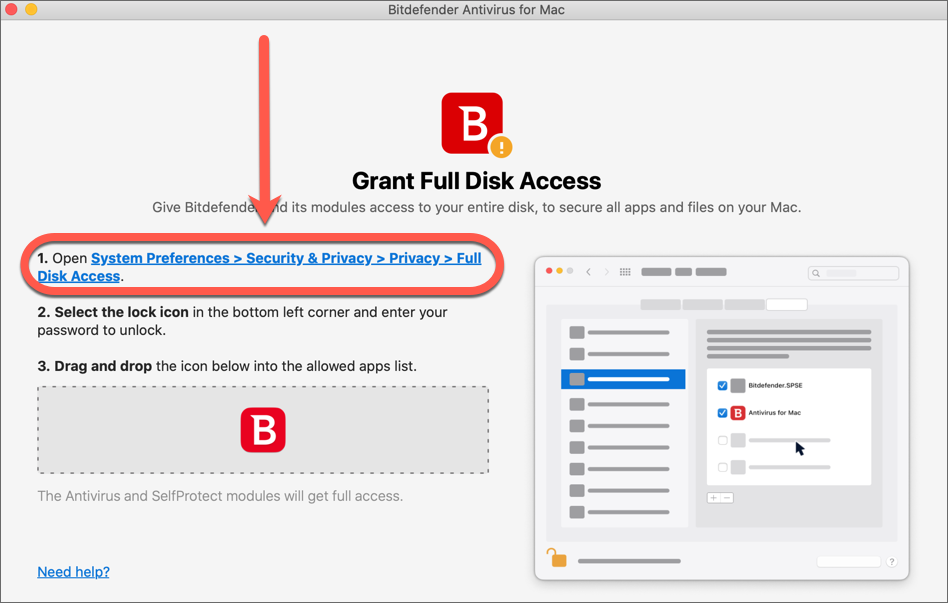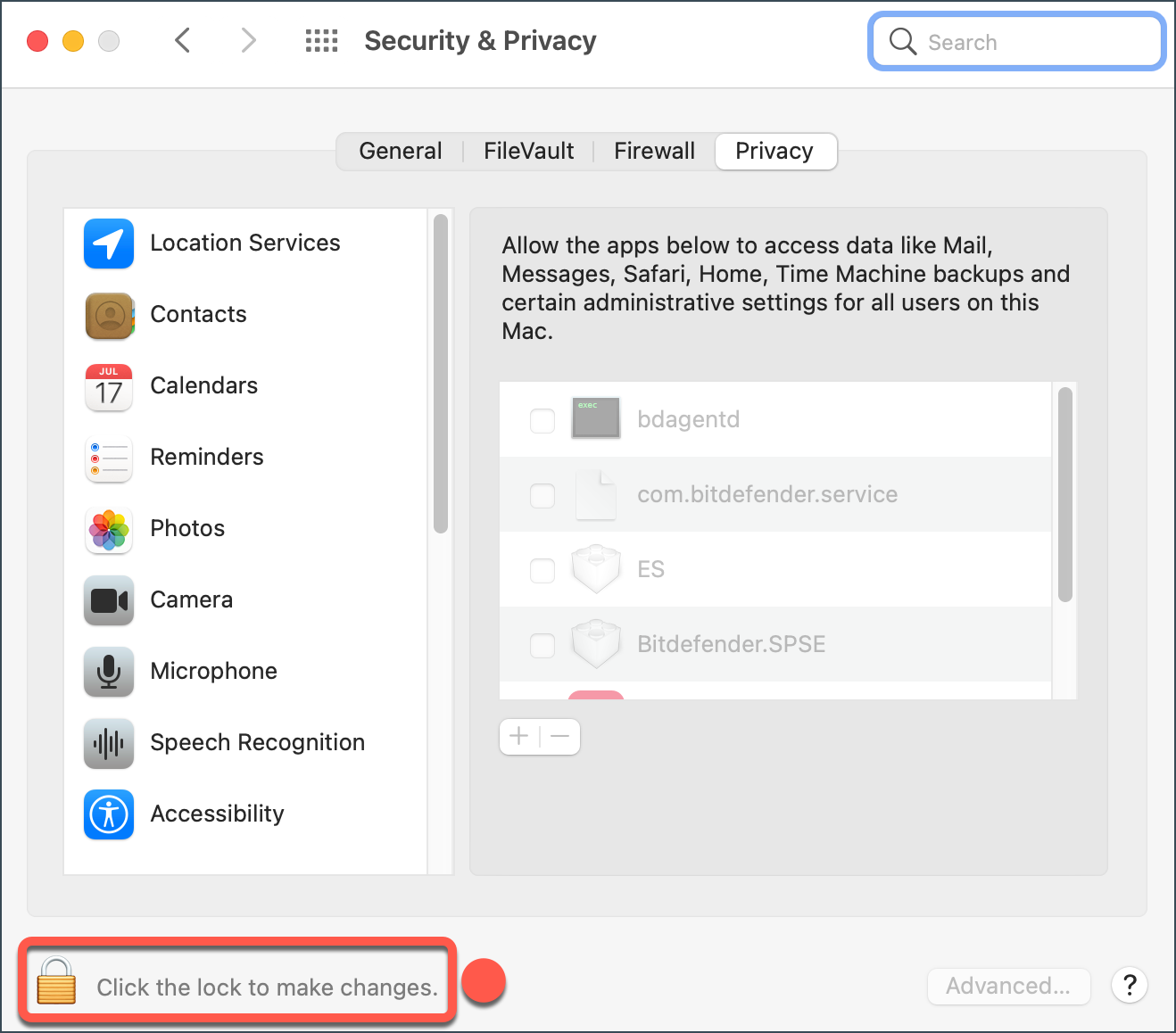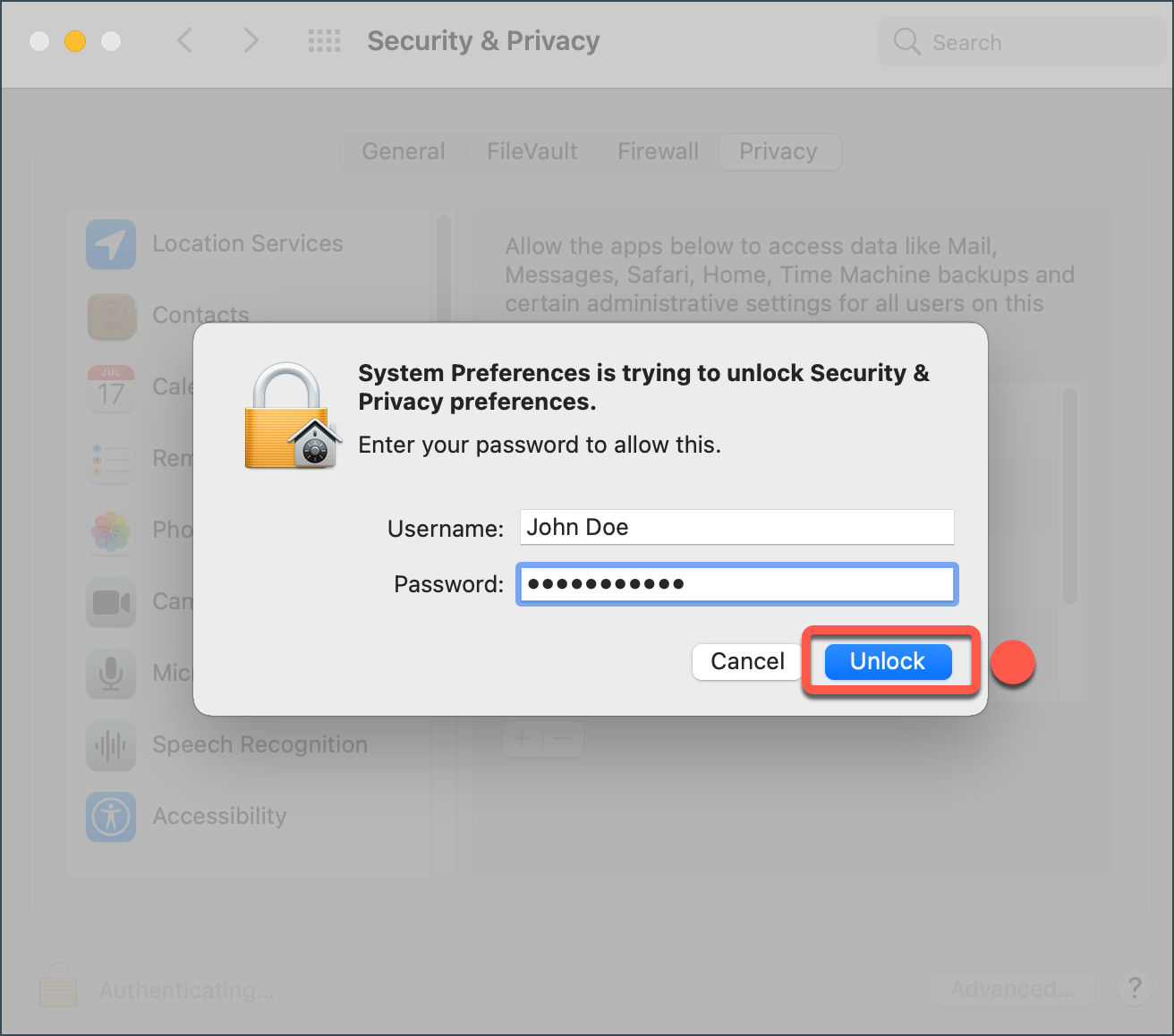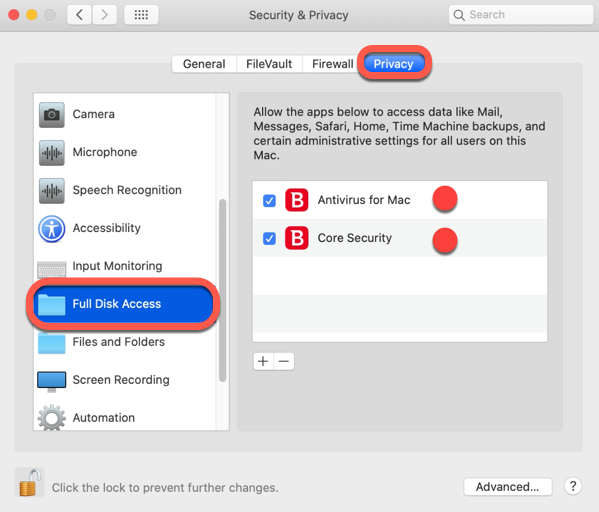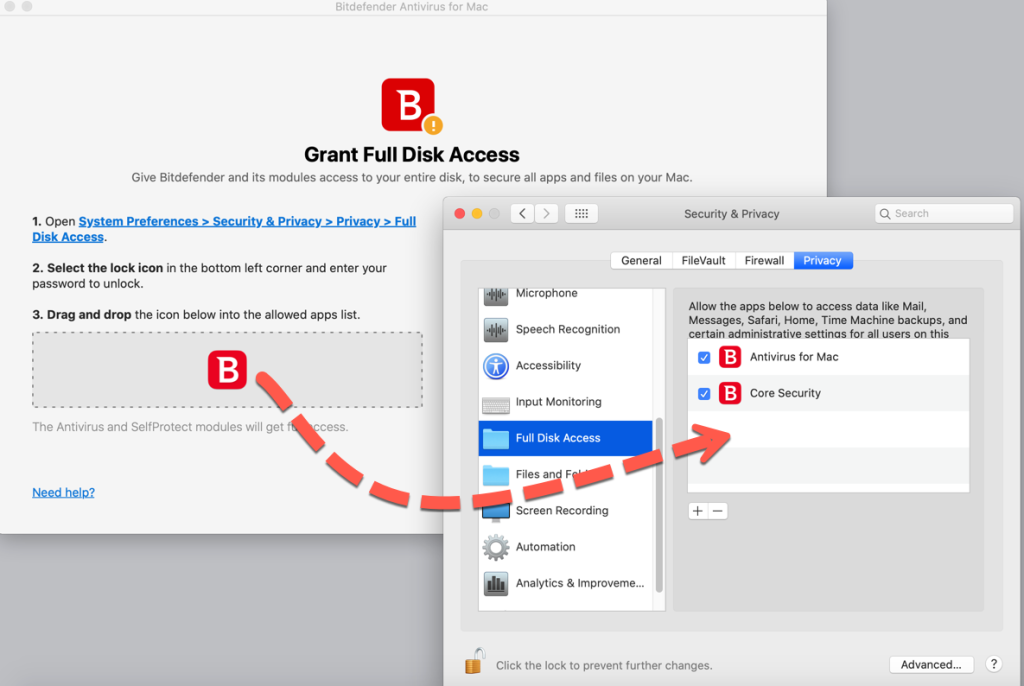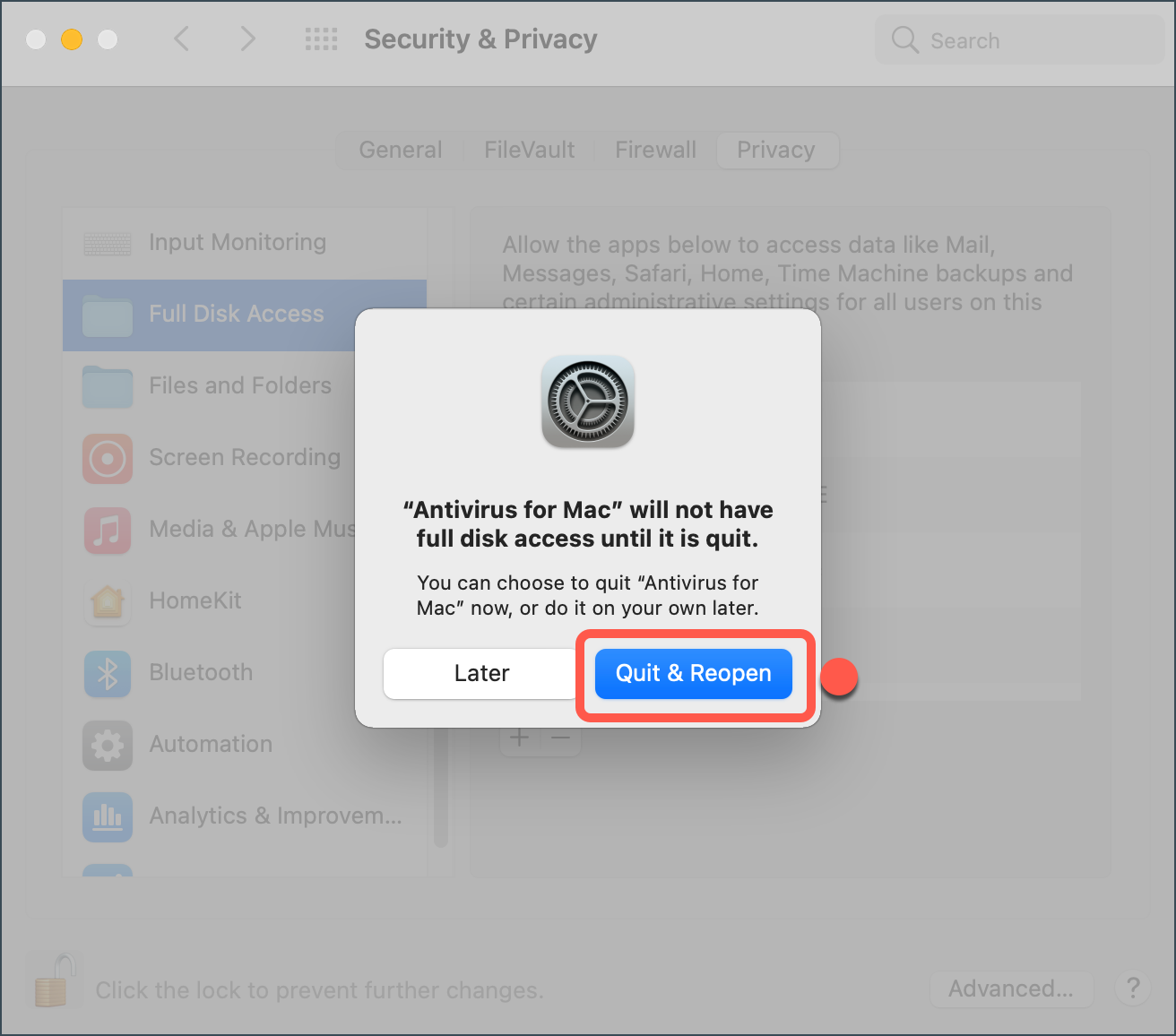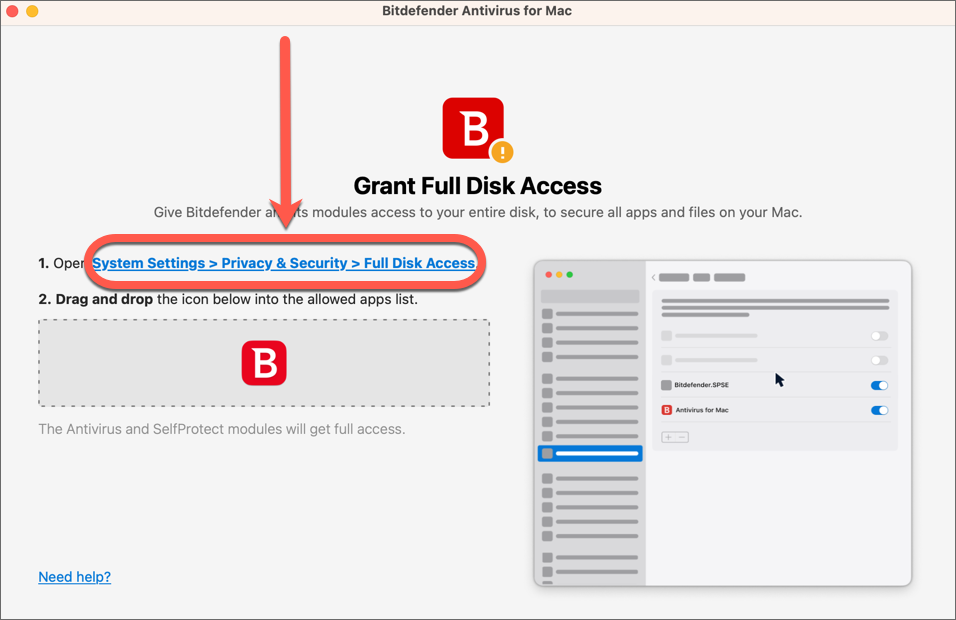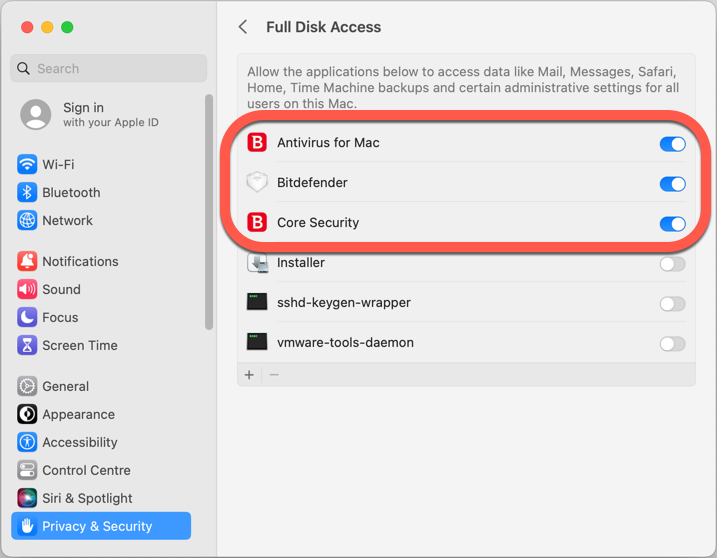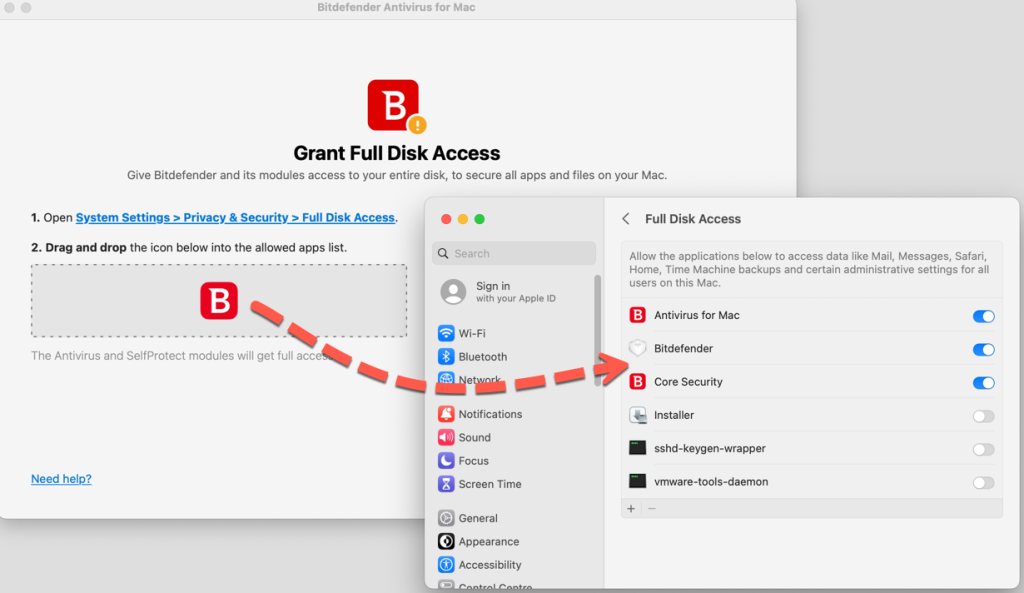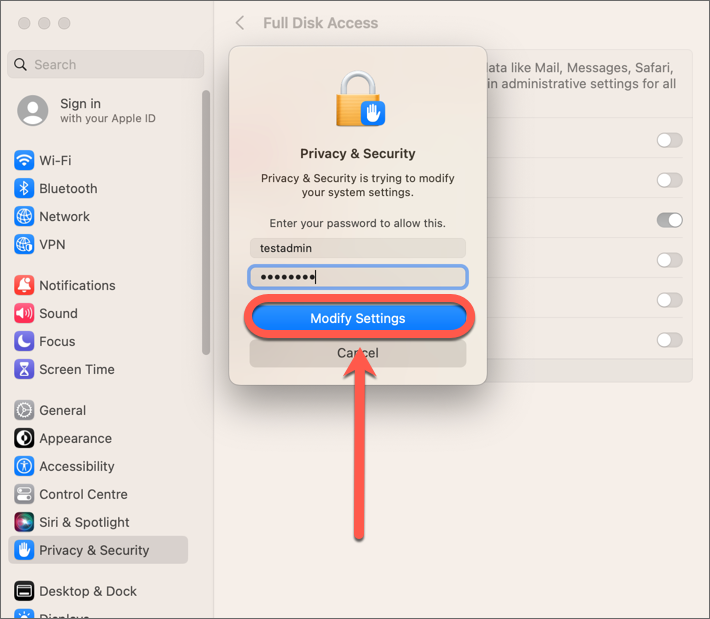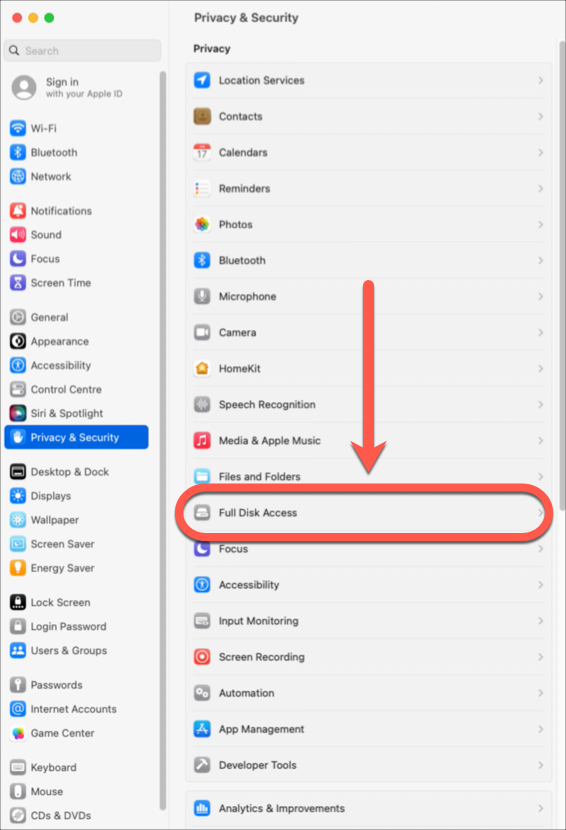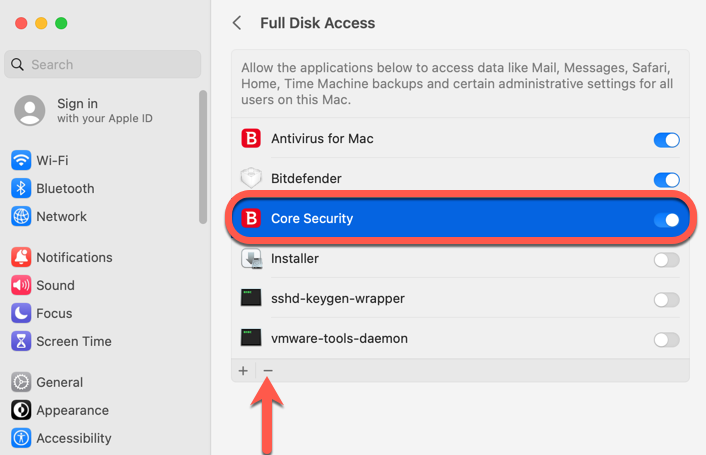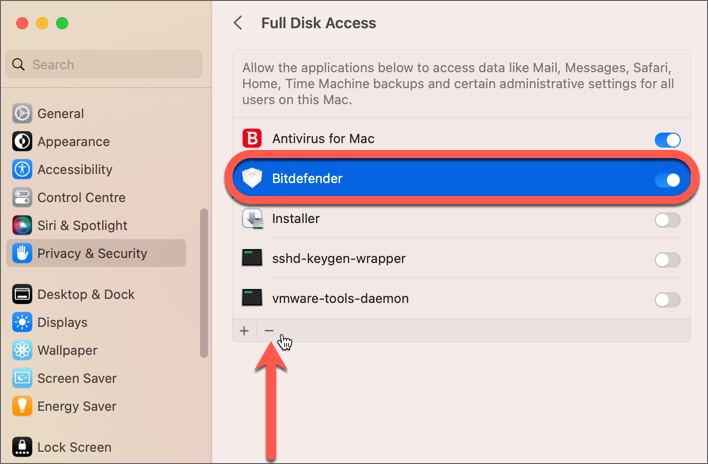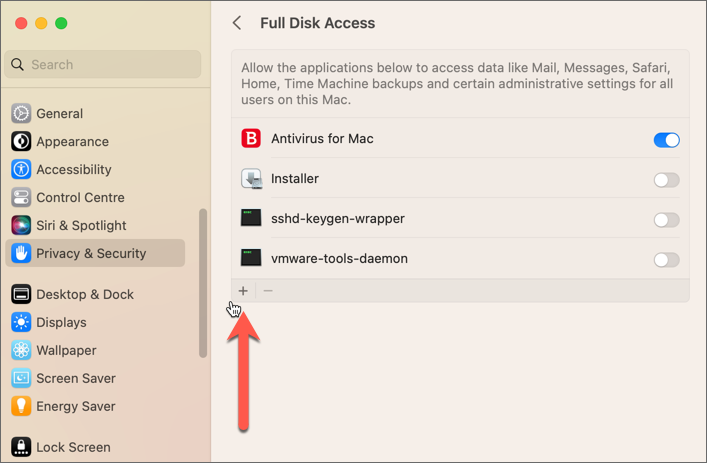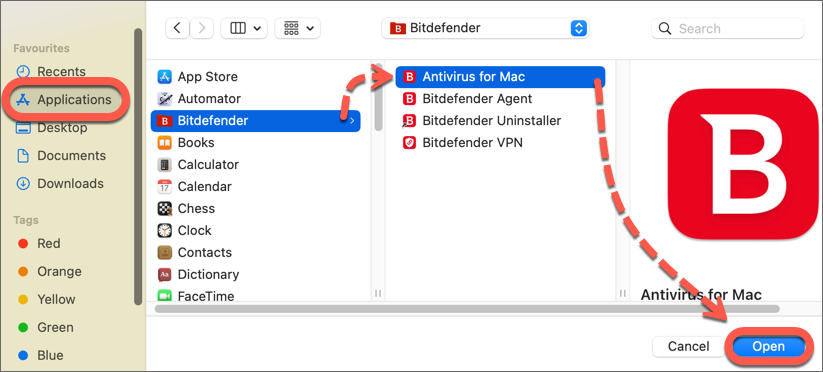Este tutorial explica cómo conceder acceso total al disco a Bitdefender Antivirus para Mac en macOS Mojave, Catalina, Big Sur, Monterey, Ventura y Sonoma.
Resumen
Con el lanzamiento de macOS Mojave (10.14), Apple ha implementado una serie de cambios que por defecto bloquean el acceso de las aplicaciones a carpetas y recursos específicos del sistema como Mail, Mensajes, Safari, Time Machine. Para que Bitdefender pueda escanear dichas ubicaciones protegidas, el usuario debe permitir manualmente el acceso completo al disco a los archivos de la aplicación Bitdefender Antivirus for Mac. De lo contrario, las funciones de seguridad como el escudo antivirus y el análisis del sistema no funcionarán y Bitdefender Antivirus for Mac mostrará una recomendación de Conceder acceso total al disco. Para mantener su Mac protegido, permita a la aplicación Bitdefender el acceso total al disco. Siga las instrucciones indicadas a continuación, dependiendo de su versión de macOS - ¿Qué versión de macOS está instalada?
Conceder acceso total al disco en macOS Mojave, Catalina, Big Sur, Monterey
Conceder acceso total al disco en macOS Ventura, Sonoma
Solución - Bitdefender solicita de nuevo Acceso total al disco al inicio
Debido a un error en macOS Ventura (13.0) que aún no ha sido corregido por Apple, todas las soluciones de seguridad a las que se les concedió Acceso total al disco antes de actualizar a macOS Ventura pueden estar deshabilitadas, aunque sigan apareciendo con acceso total al disco en la configuración del sistema. Para solucionar este problema en las instalaciones existentes de Bitdefender Antivirus for Mac, debe eliminar un par de entradas de Bitdefender de la lista Acceso total al disco y volver a añadirlas. Siga estos pasos en su Mac:
Paso 1
Haga clic en el icono 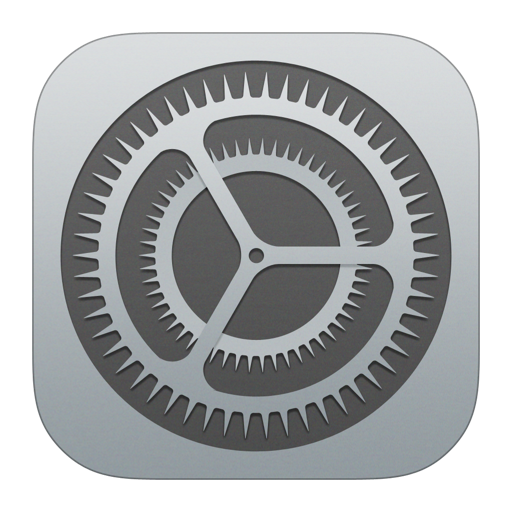
Paso 2
Seleccione Core Security y, a continuación, haga clic en el signo menos (-) situado en la parte inferior de la lista Acceso total al disco para eliminar esta entrada.
ⓘ Nota: Si Core Security no aparece en la lista, vaya al paso siguiente.
Paso 3
Seleccione Bitdefender en la lista de Acceso total al disco y haga clic en el signo (-) para eliminar esta entrada.
ⓘ Nota: Si simplemente cambia Bitdefender a la posición de apagado (interruptor gris) y luego vuelve a encenderlo (interruptor azul), el problema persiste.
Paso 4
Después de eliminar Bitdefender de la lista, arrastre el icono de la ventana de instrucciones a la ventana de Acceso total al disco, como se muestra a continuación.
Como alternativa, también puede:
- Pulsar el signo (+) en la misma ventana.
- A continuación, haga clic en Aplicaciones en la barra lateral de la nueva ventana, seleccione Bitdefender, elija Antivirus for Mac y pulse Abrir.
Paso 5
Cuando se le solicite, introduzca su nombre y contraseña de administrador macOS y pulse el botón Modificar configuración.
Después de completar estos pasos, la aplicación de Bitdefender debería estar permitida y cuando abra la interfaz del Antivirus para Mac ya no le recomendará que conceda acceso total al disco.