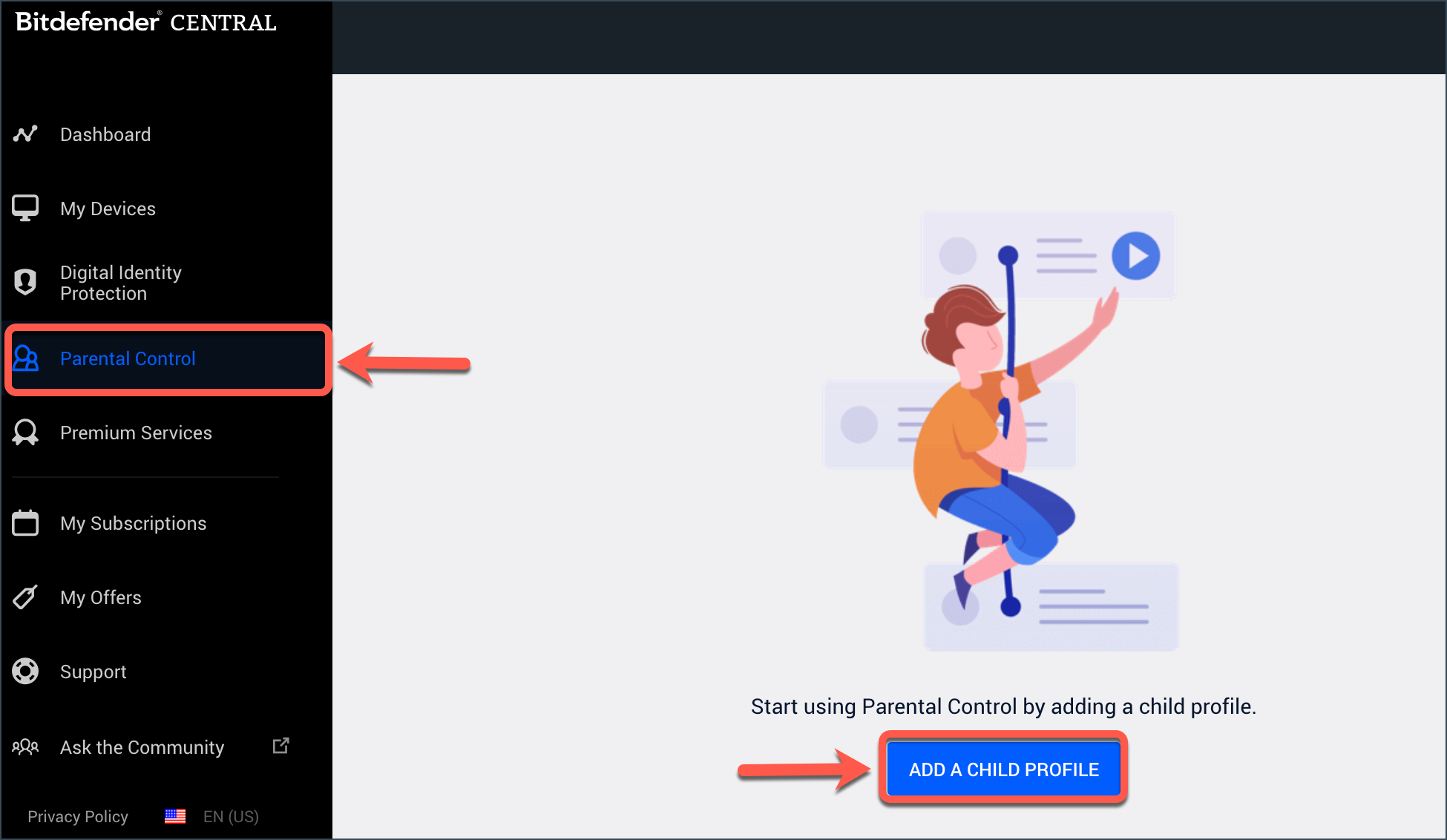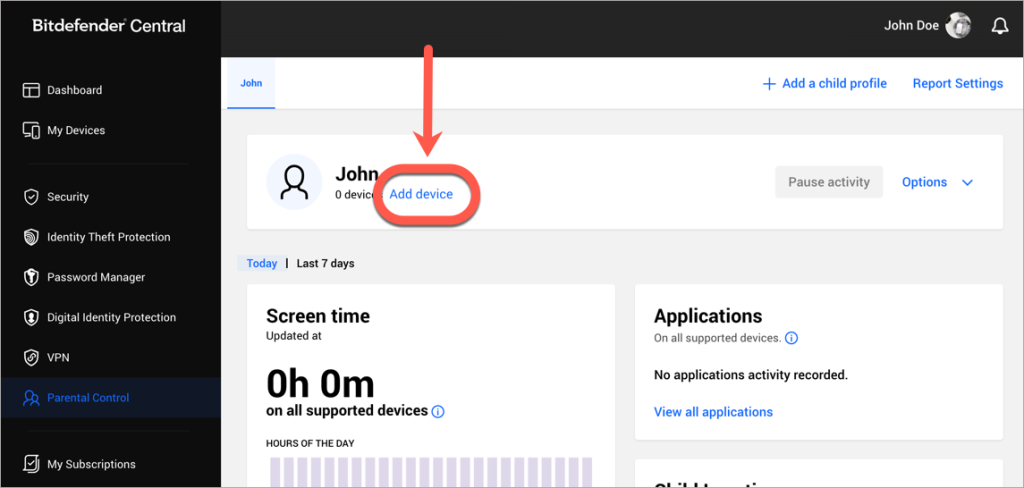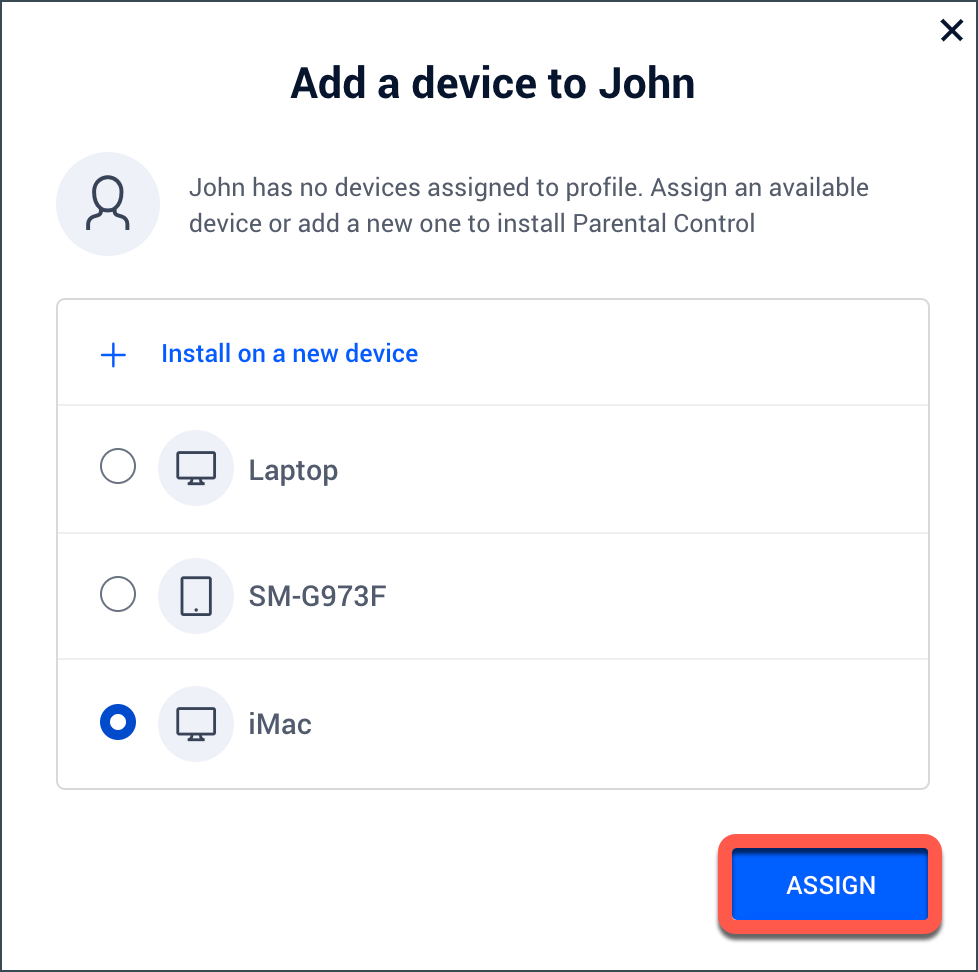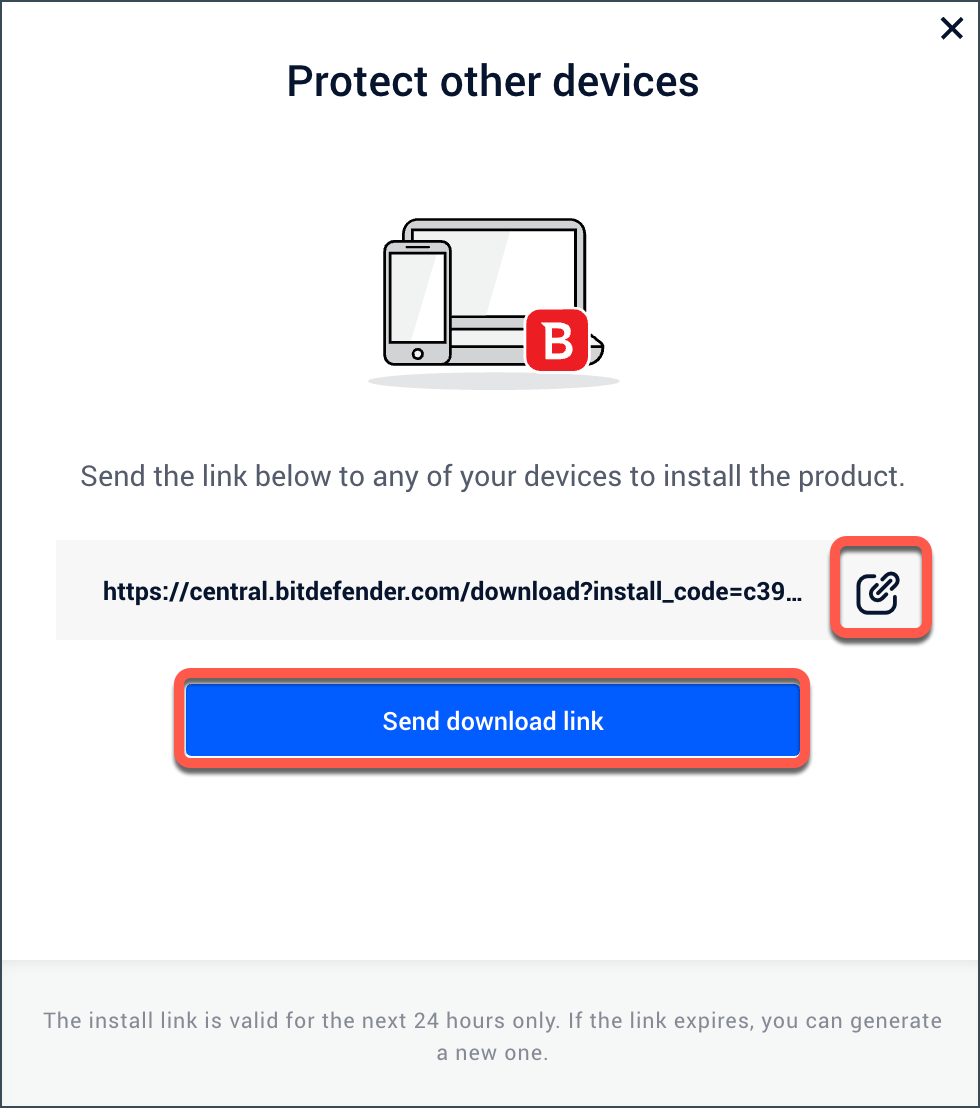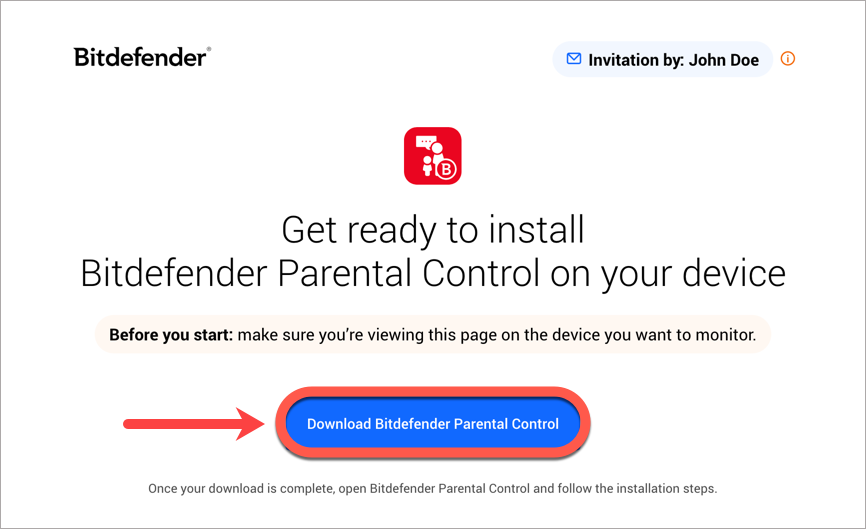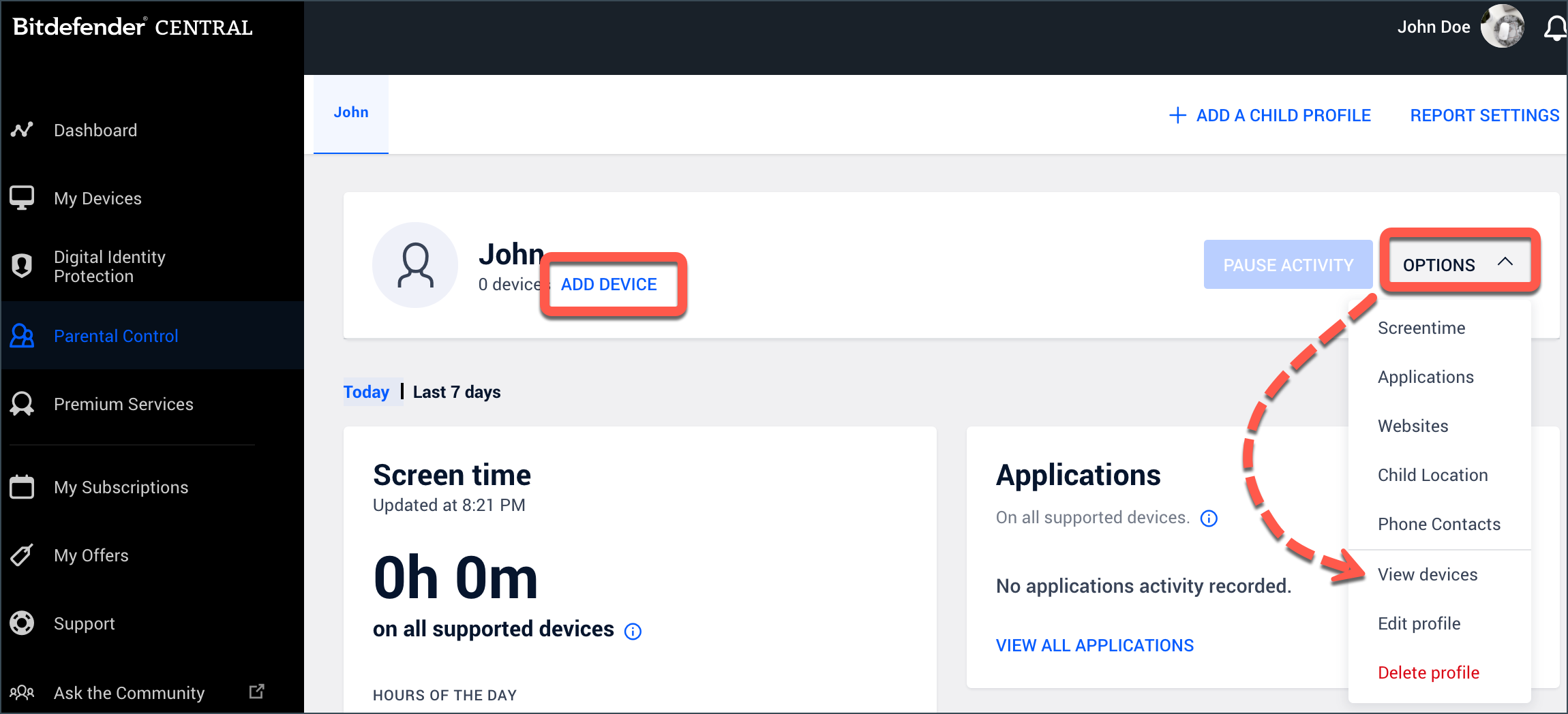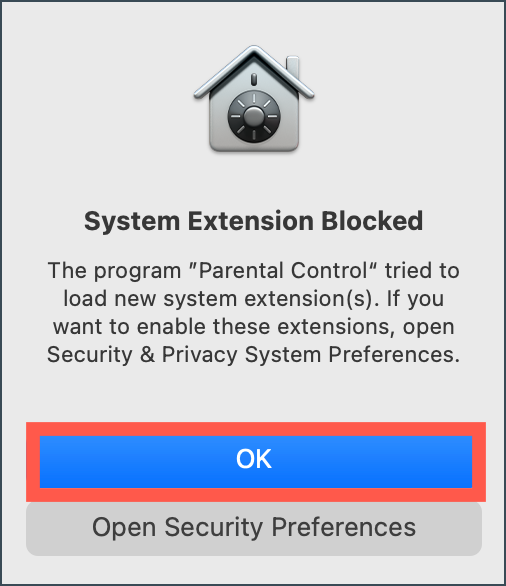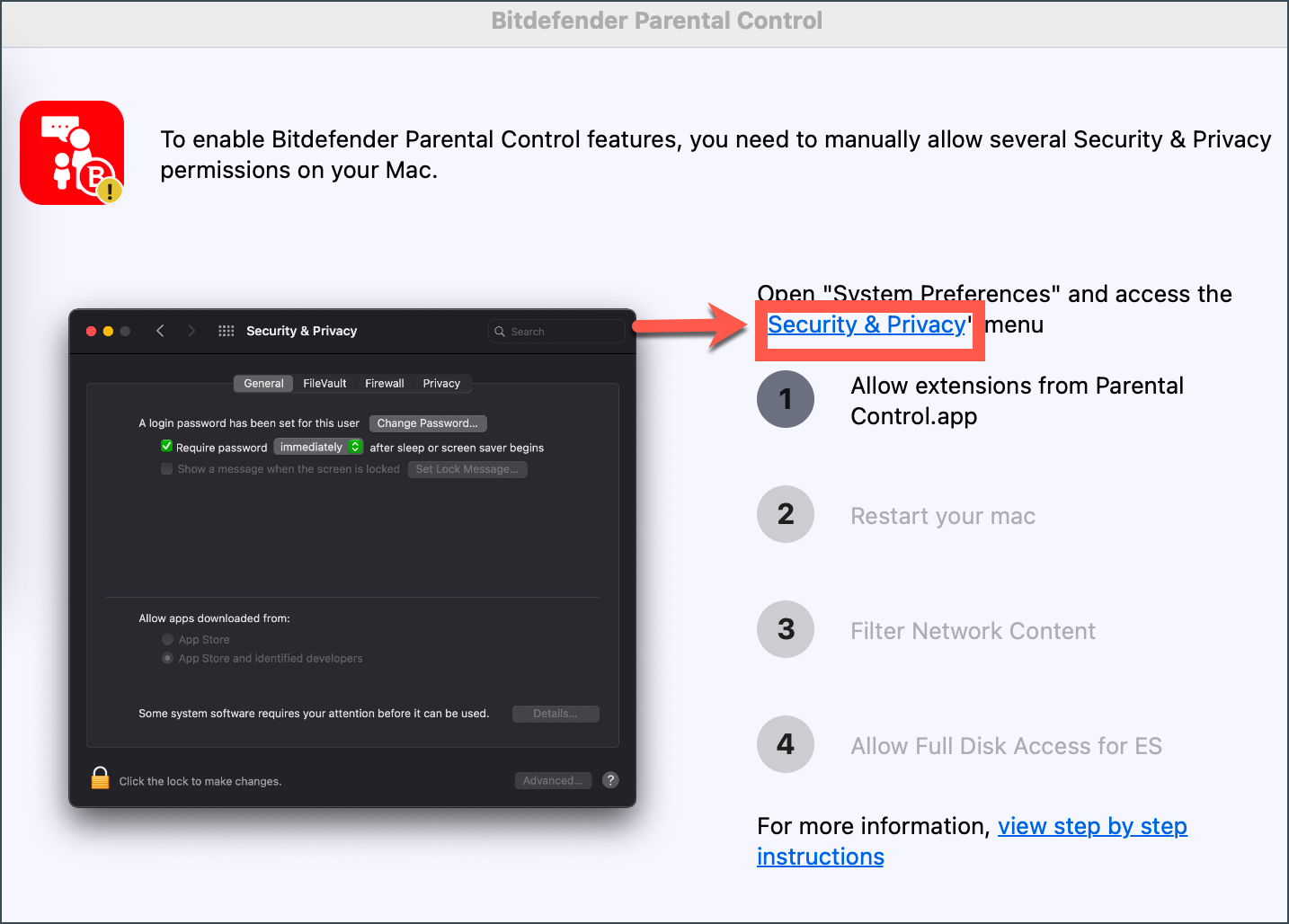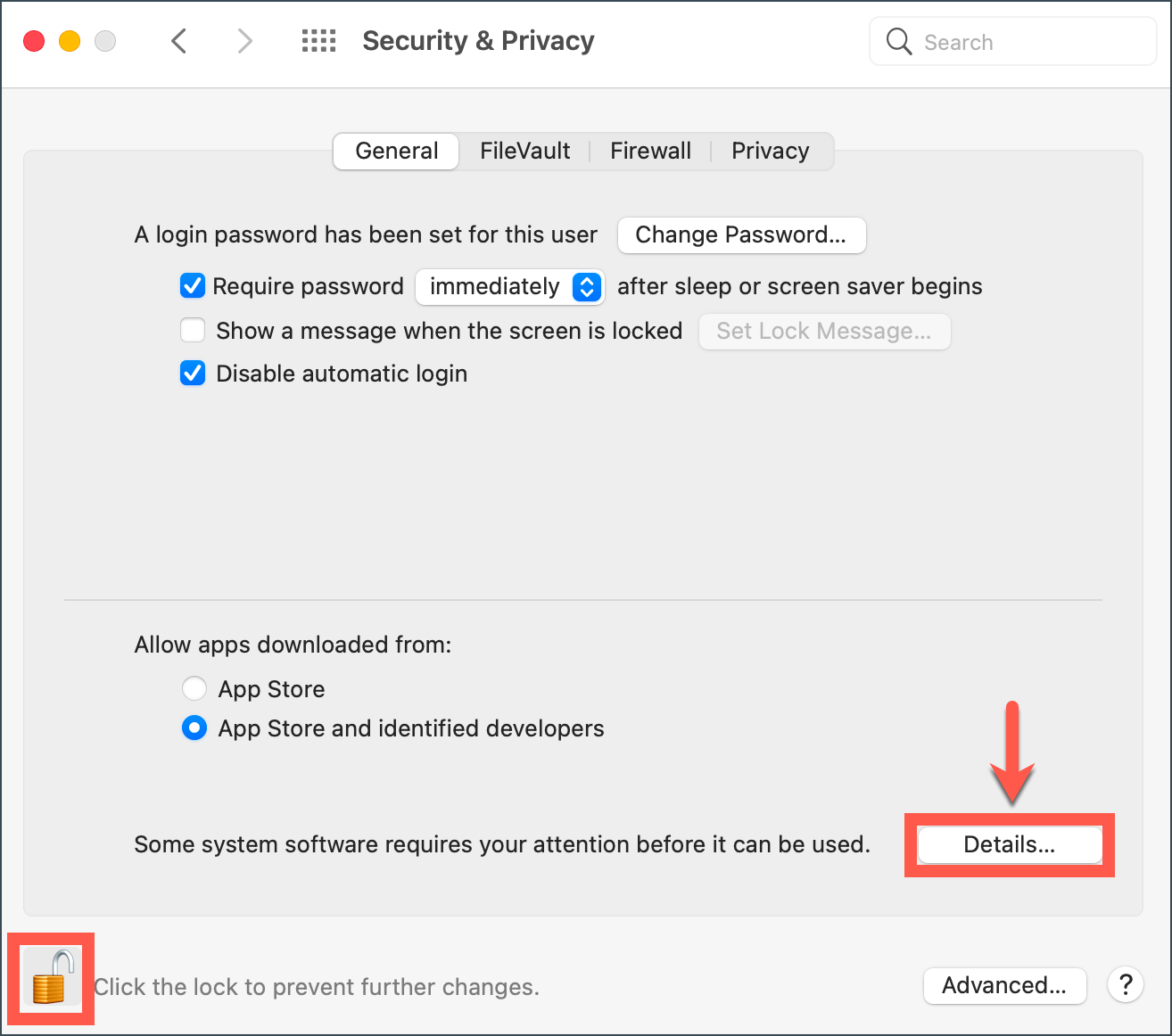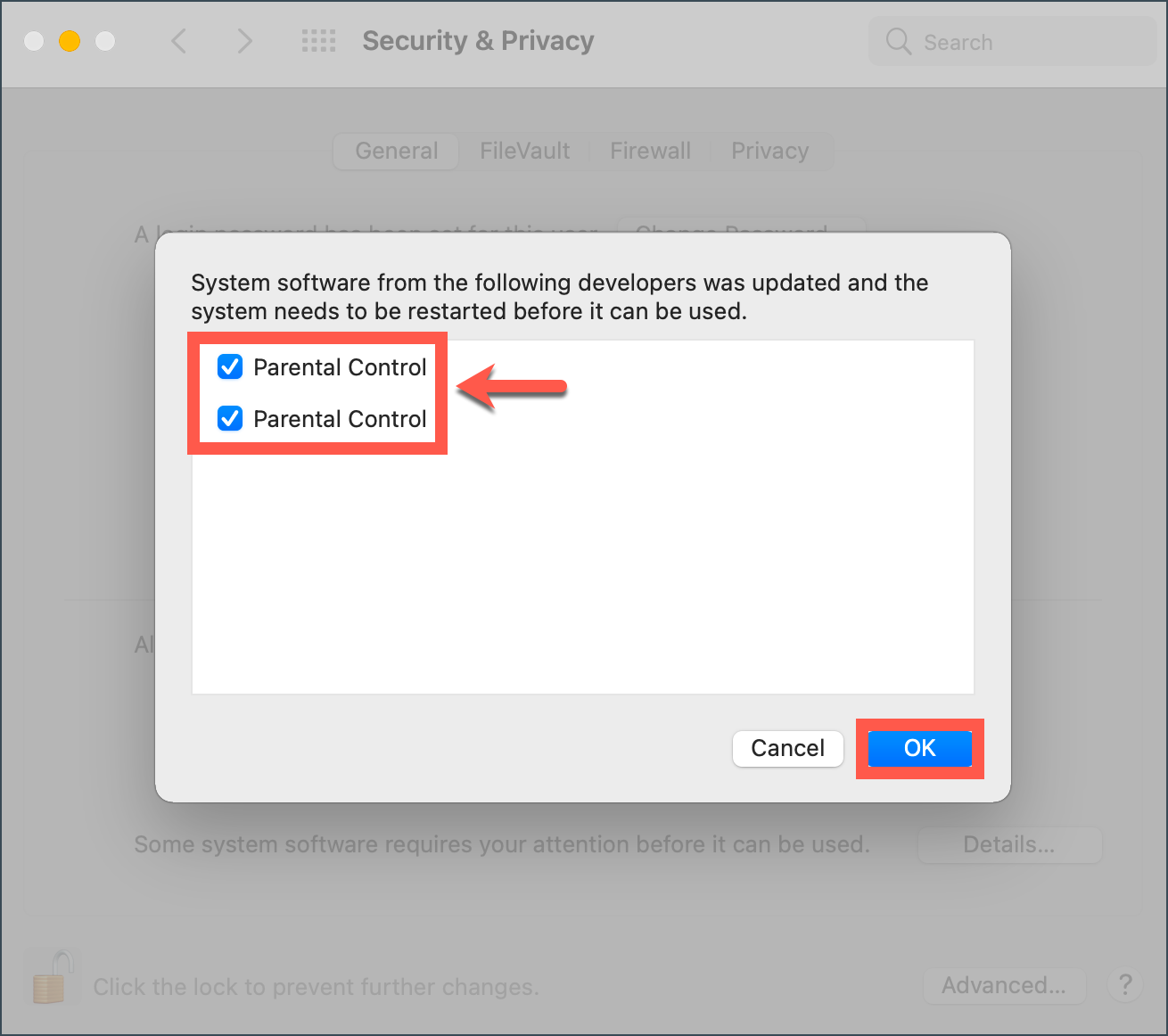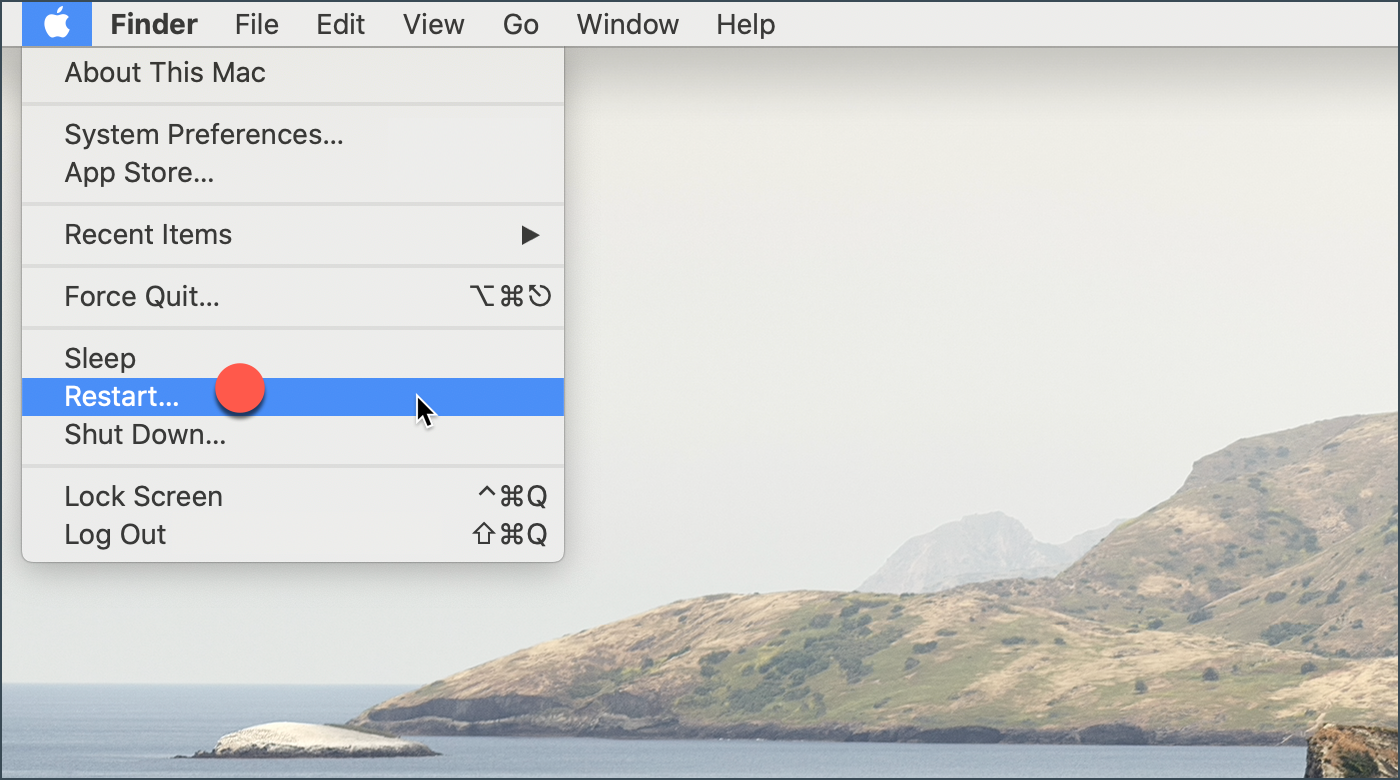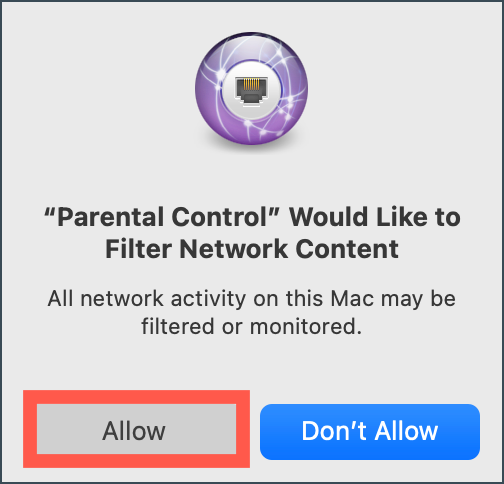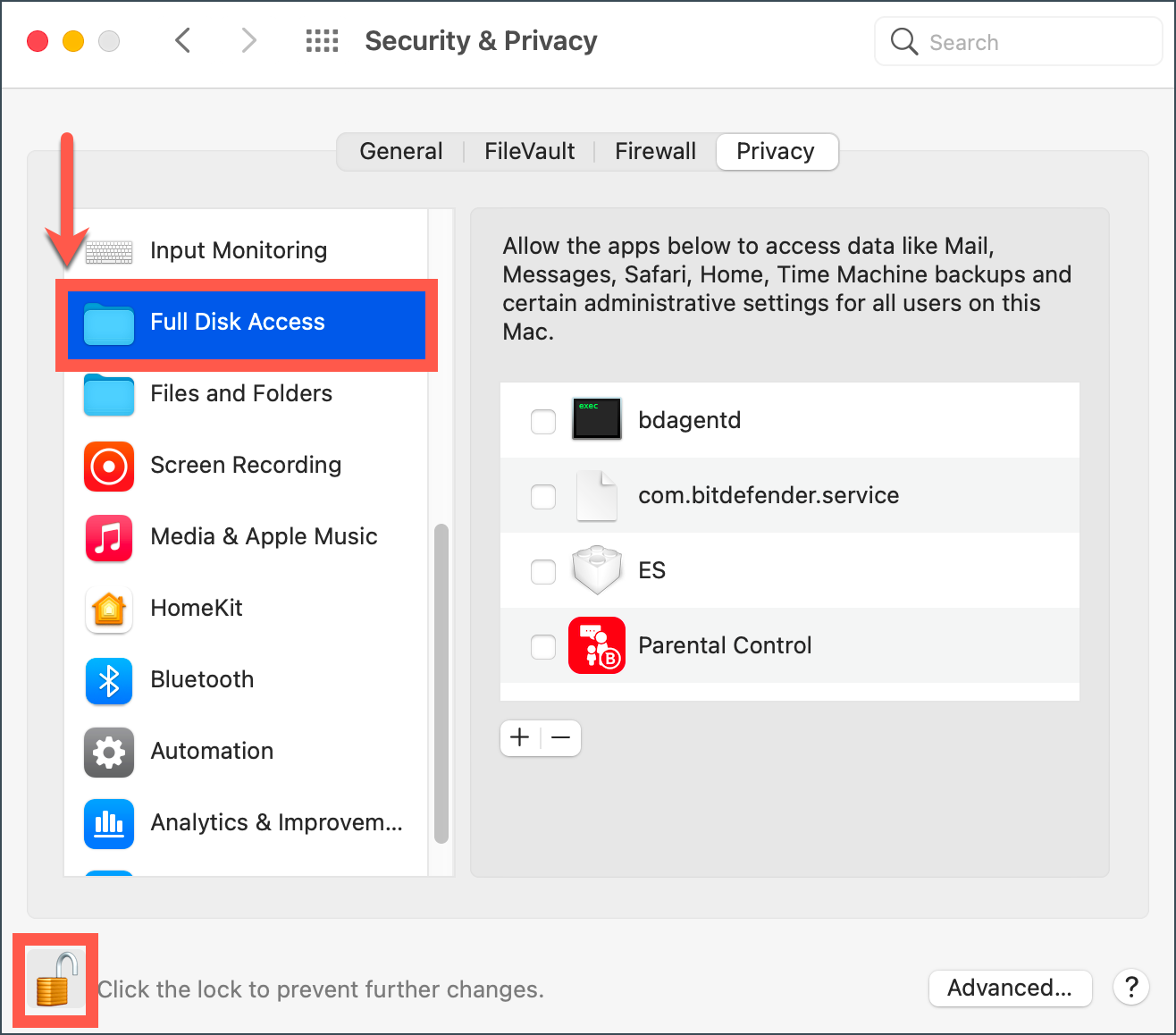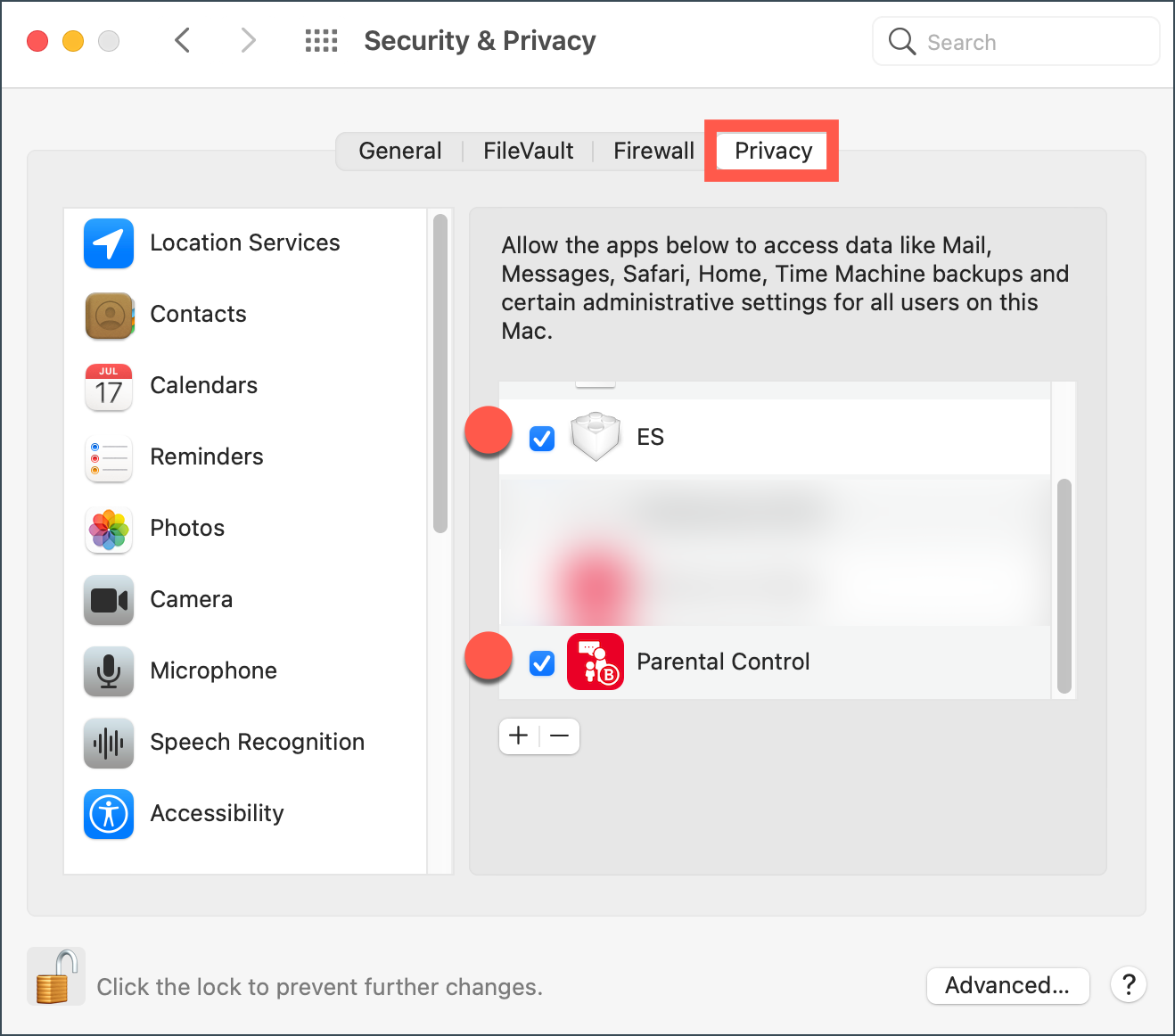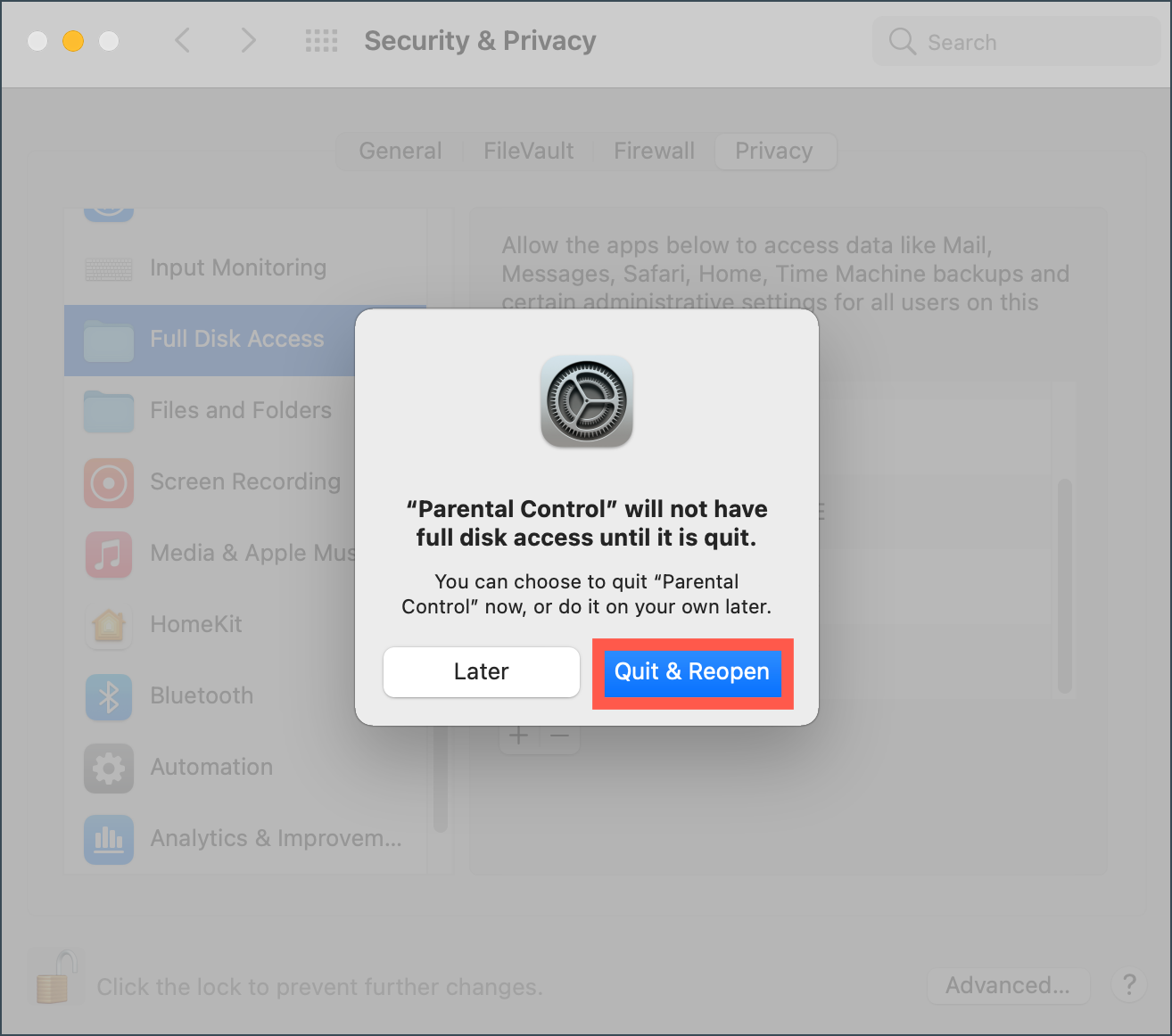Atención: Este artículo hace referencia a la versión anterior de Bitdefender Parental Control, que actualmente se encuentra en proceso de retirada (End of Life) y será sustituida por una tecnología más avanzada. Para obtener información y artículos de soporte relacionados con la nueva versión de Parental Control, visite este enlace.
Este artículo le muestra cómo instalar el Control Parental de Bitdefender en macOS. Una vez configurado el Control Parental en el Mac de su hijo, puede supervisar y gestionar el uso que hace de Internet y las aplicaciones.
1. Vaya a https://central.bitdefender.com e inicie sesión en su cuenta Bitdefender Central.
2. Seleccione Control Parental en la barra lateral izquierda, después haga clic en + Añadir un perfil infantil para configurar un perfil para su hijo. Para ver un tutorial paso a paso, consulte - Cómo crear un perfil infantil para el Control Parental de Bitdefender.
3. Después de configurar el perfil de su hijo, haga clic en el enlace Añadir dispositivo junto a su nombre.
4. Seleccione el ordenador Mac de su hijo en la lista y haga clic en Asignar para instalar automáticamente Bitdefender Parental Control en su dispositivo. A continuación, vaya directamente al paso 10.
Si no puede ver el macOS en la lista, seleccione + Instalar en un nuevo dispositivo y envíe el enlace de descarga al Mac de su hijo. Continúa con el siguiente paso.
- Seleccionando el botón a la derecha del enlace, puede copiar y luego abrir el enlace en el Mac de su hijo.
- También puede elegir "Enviar enlace de descarga" como alternativa. A continuación, introduzca una dirección de correo electrónico accesible desde el Mac del niño y pulse "Enviar correo electrónico."
5. Acceda a este enlace en el Mac de su hijo y haga clic en Descargar Bitdefender Parental Control.
6. Guarde el paquete de instalación en el Mac del niño. Abra el archivo descargado e instale Bitdefender Parental Control siguiendo las instrucciones presentadas en este artículo (comience en el paso 5).
7. Vuelva a su cuenta Bitdefender Central y acceda de nuevo a la sección Control Parental.
8. En la pestaña Perfil del niño, haga clic en Añadir dispositivo. O vaya a Opciones y seleccione Ver dispositivos > Añadir dispositivo.
9. Verá una lista de todos los dispositivos vinculados a su cuenta Bitdefender Central. Seleccione el Mac de su hijo en la lista y haga clic en Asignar . En unos instantes, el Control Parental se instalará automáticamente en el dispositivo.
10. Si está instalando el Control Parental en macOS 13 High Sierra o una versión más reciente, se le notificará que se ha bloqueado una extensión del sistema firmada por Bitdefender. Esto no es un error, solo una comprobación de seguridad. Haga clic en OK . 10.
11. Aparecerá una nueva ventana con los pasos necesarios para ejecutar Bitdefender correctamente. Haga clic en el enlace Seguridad y privacidad .
Nota: Es posible que tenga que permitir manualmente que el Control Parental acceda a las Preferencias del Sistema. Haga clic en Aceptar.
12. En la ventana Seguridad y Privacidad haga clic en el botón bloqueo para realizar los cambios. Cuando se le solicite, introduzca la contraseña de una cuenta de administrador y, a continuación, pulse Desbloquear.
A continuación, pulse el botón Permitir/Detalles botón, situado en la parte inferior de la ventana.
Nota: Si es necesario permitir software de varios desarrolladores, se mostrará una lista. Seleccione Control Parental y, a continuación, haga clic en Aceptar.
13. Reinicie el Mac.
14. Aparecerá una nueva ventana - Filtrar contenido de red. Haga clic en Permitir Permitir.
15. A continuación, abra Sistema Preferencias, seleccione Seguridad y Privacidad, a continuación acceda a la sección Privacidad En la pestaña Privacidad , haga clic en el candado situado en la esquina inferior izquierda. Cuando se le solicite, introduzca la contraseña de una cuenta de administrador y, a continuación, pulse Desbloquear.
16. Marque la casilla situada delante de estas dos entradas de Bitdefender de la lista:
- ES
- Control Parental
17. Aparece el siguiente mensaje: "Control Parental" no tendrá acceso total al disco hasta que se salga de él. Pulse Salir y volver a abrir.
Enhorabuena. Ha completado con éxito la instalación de Bitdefender Parental Control en macOS.