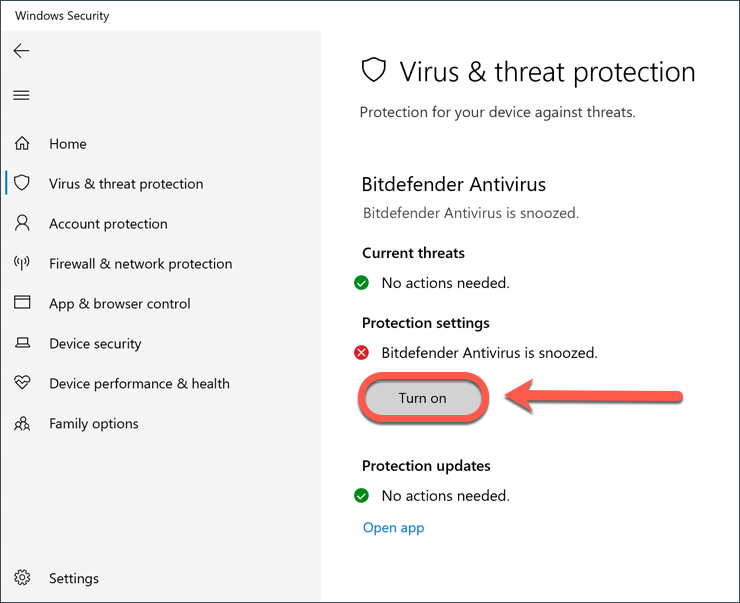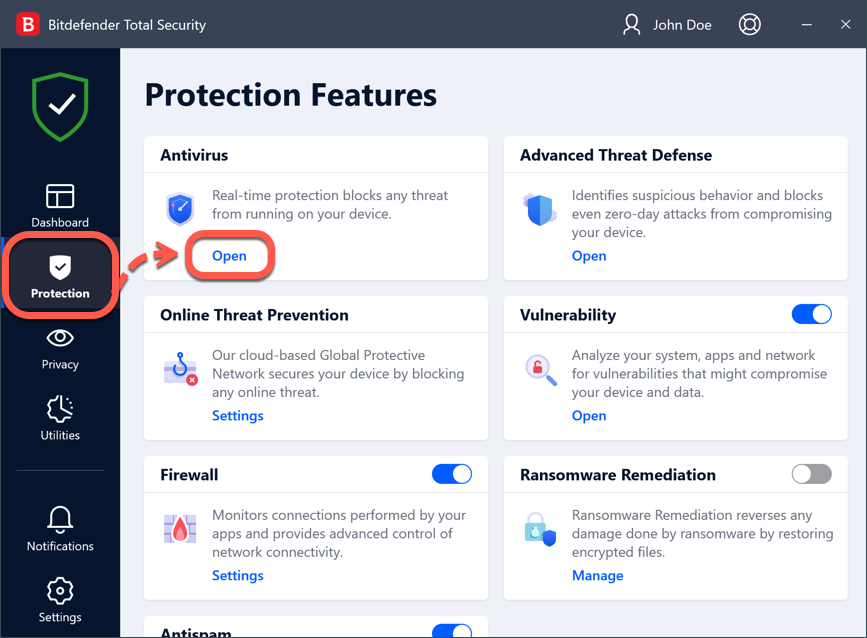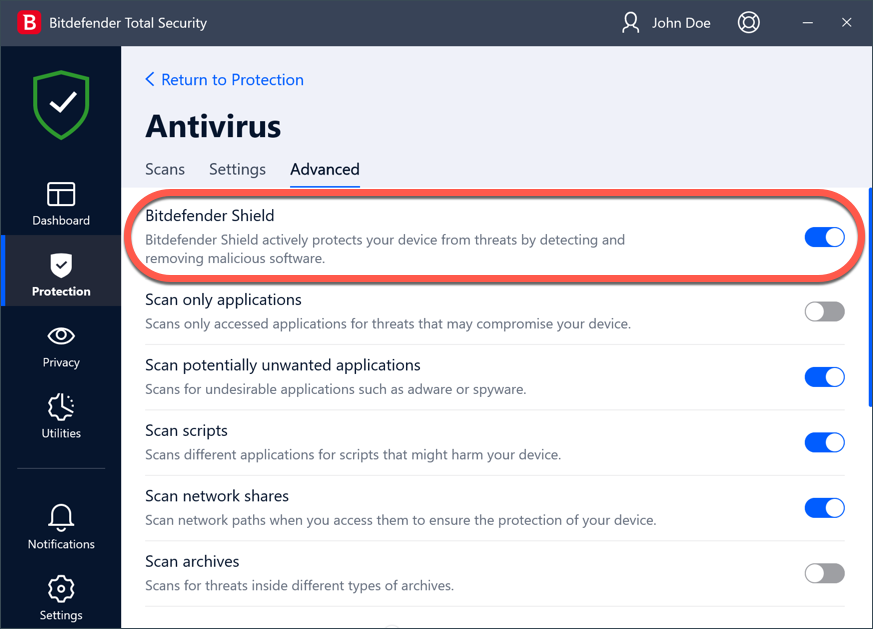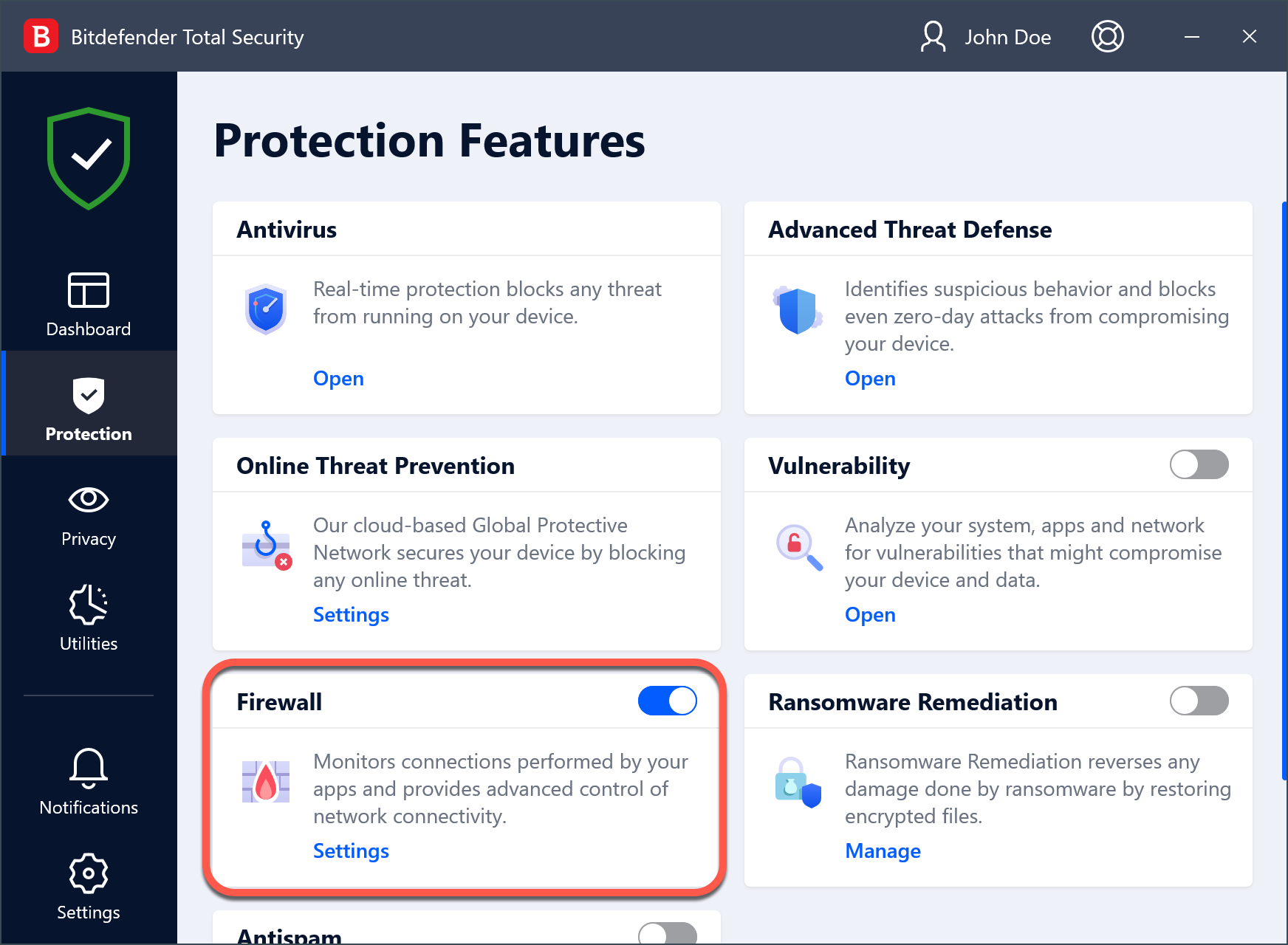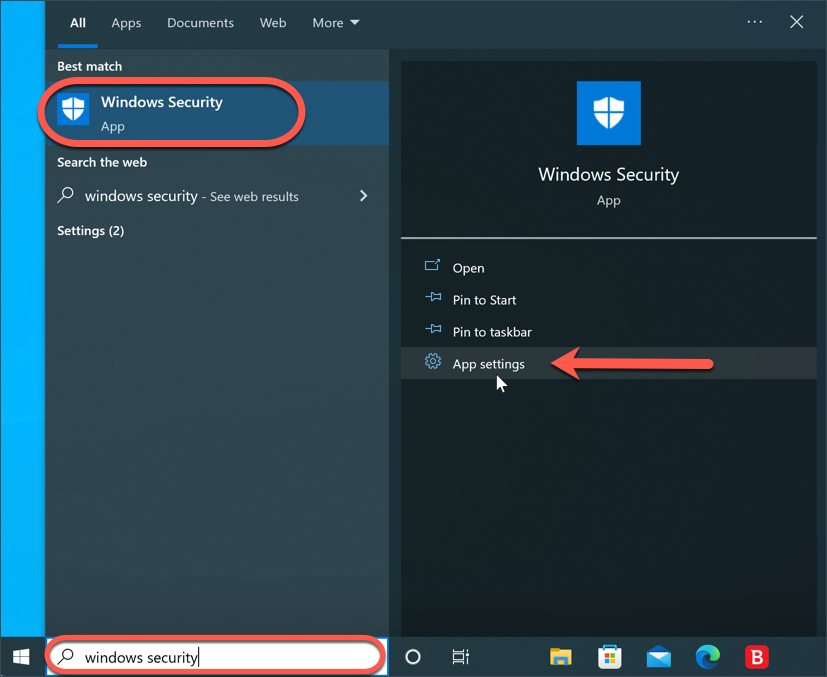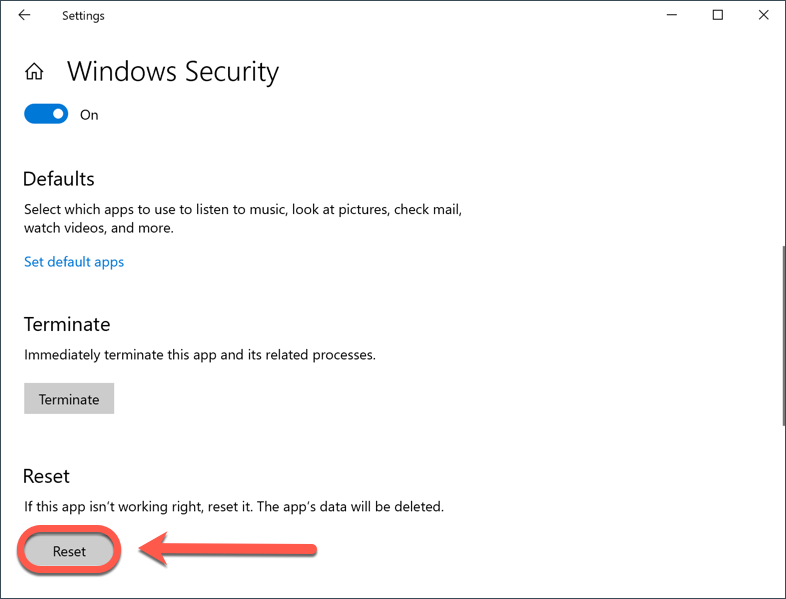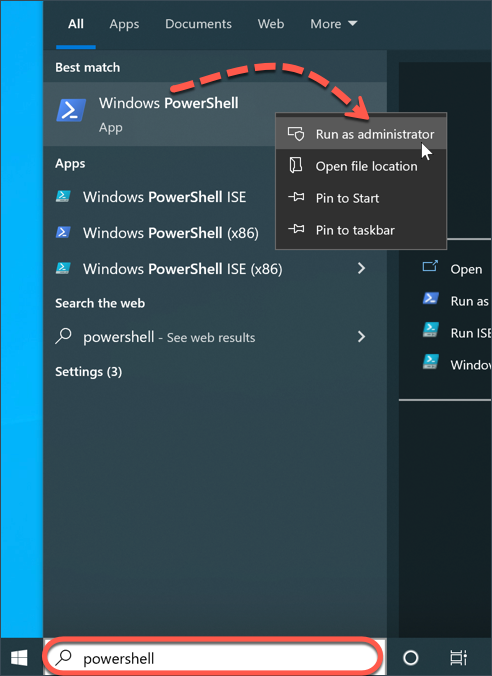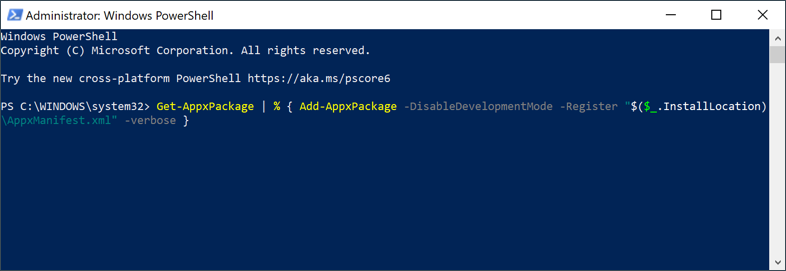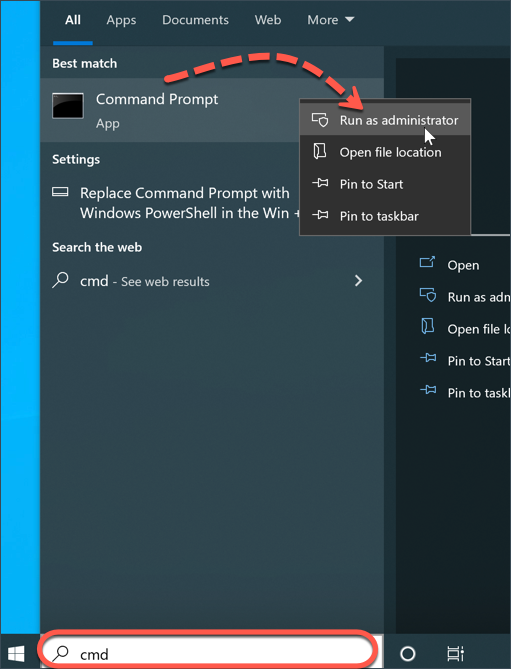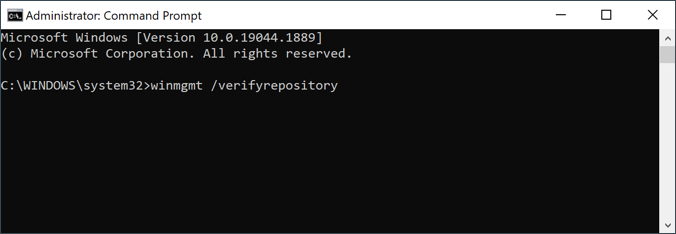El Centro de Seguridad de Windows supervisa el estado de seguridad e integridad de su PC y le notifica si es necesario realizar alguna acción para solucionar problemas de ciberseguridad, problemas de rendimiento del dispositivo u otras vulnerabilidades. La mayoría de las veces, cuando el Centro de Seguridad de Windows informa de que Bitdefender Antivirus y/o Bitdefender Cortafuego están desactivados, es probable que se trate de un problema de visualización. En otras palabras, aunque Bitdefender esté funcionando correctamente y esté protegiendo su PC, el Centro de Acción muestra lo contrario porque Windows no comprueba el estado real de su equipo. Hay algunas medidas que debería tomar para comprobar si las notificaciones son genuinas y para evitar que Windows informe de que las características de seguridad de Bitdefender están desactivadas:
- Utilice el Centro de Acción de Windows para activar los módulos de Bitdefender indicados como desactivados.
- Asegúrese de que los módulos Antivirus y Cortafuego están activados en la interfaz de Bitdefender.
- Reinicie el Centro de Seguridad de Windows para asegurarse de que no se trata de un mal funcionamiento que provoca falsas alarmas.
Si su Centro de Seguridad de Windows informa de que el Antivirus o el Cortafuego de Bitdefender están desactivados, siga los siguientes pasos para solucionar el problema.
Paso 1 - Active Bitdefender Antivirus desde el Centro de Seguridad de Windows
Utilice Windows para activar los módulos de Bitdefender indicados como desactivados haciendo clic en el botón Activar.
Si sólo hay una opción, puede hacer clic en Activar y luego elegir "Sí" en el cuadro de diálogo Control de cuentas de usuario, para confirmar que confía en este editor y que desea ejecutar el programa Bitdefender.
Si hay varias opciones, por favor, en Ver programas antivirus / Ver programas antispyware / Ver opciones de cortafuego y luego elija activar la(s) función(es) de Bitdefender.
Vaya al siguiente paso si Windows sigue informando de que Bitdefender Antivirus / Cortafuego está desactivado o en pausa.
Paso 2 - Habilitar el Escudo Bitdefender / Cortafuego
A continuación, compruebe si el Antivirus o el Cortafuego (el módulo que el Centro de Seguridad de Windows informa que está desactivado) está efectivamente desactivado en la interfaz de Bitdefender.
Para comprobar el estado del Antivirus
1. Inicie su programa de seguridad Bitdefender desde el acceso directo del escritorio.
2. En la parte izquierda de la interfaz principal, seleccione la sección "Protección".
3. A continuación, haga clic en "Abrir" bajo el panel "Antivirus".
4. En la pestaña "Avanzado", asegúrese de que el Escudo Bitdefender está activado (interruptor azul).
Si el Escudo Bitdefender está desactivado, pruebe a activarlo y luego compruebe si la alerta de Seguridad de Windows desaparece.
Para comprobar el estado del Cortafuego
Para comprobar si el Cortafuego de Bitdefender está activado, vuelva a la sección "Protección" y active el interruptor "Cortafuego".
Si el Cortafuego está desactivado, pruebe a activarlo y compruebe si la alerta de Seguridad de Windows desaparece. Qué hacer cuando el Cortafuego de Bitdefender no se puede activar o se apaga.
Paso 3 - Reiniciar el Centro de Seguridad de Windows
Si descubre que Bitdefender Antivirus / Firewall está realmente activado, pero Windows sigue informando de lo contrario, es probable que el Centro de Seguridad de Windows esté defectuoso. Se recomienda restablecer el Centro de Seguridad de Windows en su ordenador, con el fin de reparar esta aplicación y asegurarse de que no está funcionando mal, causando falsas alarmas. Se pueden utilizar tres métodos diferentes para restablecer la aplicación de seguridad de Windows, y vamos a enumerar cada uno de ellos a continuación.
Método 1: Restablecer el Centro de Seguridad de Windows desde la configuración de la aplicación
Esta es la forma más fácil de restablecer la función de Seguridad de Windows.
ⓘ Nota: Este método de restablecimiento solo funciona en Windows 8, Windows 10, Windows 11 y versiones más recientes de Windows.
1. Haz clic en el menú Inicio ⊞ de la barra de tareas y escribe Windows Security, luego haz clic en ⚙︎ Configuración de la aplicación en el lado derecho de los resultados de la búsqueda.
2. En la configuración de Seguridad de Windows, desplázate hacia abajo y haz clic en el botón Restablecer.
3. Confirme la acción de restablecimiento cuando se le solicite y, a continuación, reinicie el ordenador para completar el proceso de reparación.
Método 2: Restablecer la seguridad de Windows con PowerShell
También puede utilizar PowerShell para restablecer el Centro de Seguridad de Windows.
1. En primer lugar, inicie Windows PowerShell utilizando los derechos de administrador:
- Haga clic en el menú Inicio ⊞ de Windows en la barra de tareas.
- Escriba powershell
- Haga clic con el botón derecho en Windows PowerShell en la lista de resultados de la búsqueda y seleccione Ejecutar como administrador.
2. Copie y pegue Get-AppxPackage | % { Add-AppxPackage -DisableDevelopmentMode -Register "$($_.InstallLocation)\AppxManifest.xml" -verbose } en la ventana de PowerShell.
3. A continuación, pulse Enter en su teclado para ejecutar el comando anterior y espere a que termine de procesarse.
4. Cierre el PowerShell cuando el proceso haya finalizado y reinicie el ordenador.
Método 3: Restablecer el Centro de Seguridad de Windows desde la línea de comandos
Este método utiliza el Símbolo del sistema para resolver los problemas del Centro de Seguridad de Windows.
a) Primero abra un símbolo del sistema elevado: haga clic en el menú Inicio ⊞ de Windows en la barra de tareas y escriba cmd luego haga clic con el botón derecho en Símbolo del sistema en los resultados y elija Ejecutar como administrador.
b) En la ventana del símbolo del sistema, escriba o copie y pegue el comando que aparece a continuación y, a continuación, pulse Intro en su teclado.
winmgmt /verifyrepository
c) Obtendrá uno de estos dos resultados
El repositorio WMI es consistente. Significa que no se ha detectado ningún problema. Proceda al paso f)
El repositorio WMI es incoherente. Significa que se han encontrado problemas. Proceda al paso d)
d) Para reconstruir el repositorio escriba el siguiente comando y pulse Enter
winmgmt /salvagerepository
e) Recibirá uno de los siguientes resultados:
El repositorio de WMI es coherente - Significa que no se han detectado problemas. Vaya al paso f)
Error de recuperación del repositorio de WMI - El comando falló al reconstruir el repositorio WMI. Intente repetir el paso d) de nuevo.
Se recuperó el repositorio de WMI - Significa que el repositorio WMI ha sido reconstruido con éxito. Vaya directamente al paso final g)
f) Restablezca el repositorio a su estado inicial utilizando el siguiente comando y pulse Enter en el teclado
winmgmt /resetrepository
g) Ahora reinicie el ordenador para aplicar los cambios. Después de iniciar Windows de nuevo, compruebe si el centro de acción de Windows funciona correctamente.