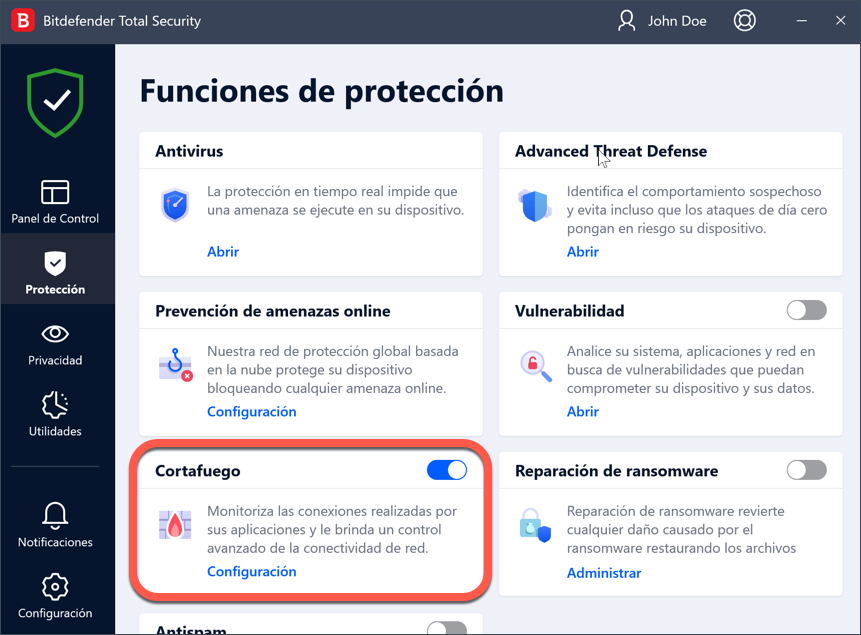Este artículo le mostrará cómo añadir una excepción de cortafuego para permitir una impresora u otro dispositivo de red. Dependiendo de la red a la que esté conectado, el cortafuego puede bloquear la conexión entre su sistema y otro dispositivo como otro PC, un escáner o una impresora. Como resultado, es posible que no pueda compartir o imprimir archivos. En este caso, la mejor solución es configurar Bitdefender para permitir que los datos de impresión pasen a través del cortafuego a la impresora.
Video tutorial
ⓘ Nota: Para cambiar los subtítulos del vídeo a su idioma nativo o a otro con el que se sienta más cómodo, haga clic en el botón CC de la parte inferior del vídeo para activar los subtítulos y, a continuación, haga clic en el icono ⚙︎, seleccione Subtítulos/CC, haga clic en Traducción automática y elija el idioma que desee.
Configurar el Cortafuego de Bitdefender para que funcione con la impresora
Siga los siguientes pasos para añadir una excepción en el Cortafuego de Bitdefender que permita el acceso a su impresora u otro dispositivo de red:
1. Abra la interfaz principal de Bitdefender.
2. Acceda a la ventana de Protección y desactive temporalmente el módulo Cortafuego para comprobar si interfiere con la impresora.
- Si puede imprimir cuando el cortafuego de Bitdefender está desactivado, vuelva a activarlo y continúe con el siguiente paso.
- Si sigue sin poder imprimir cuando el cortafuego de Bitdefender está desactivado, significa que el problema no está causado por el cortafuegos de Bitdefender. Puede que quiera comprobar otras posibles causas, como las mencionadas en la segunda parte de este artículo.
3. Haga clic en Configuración en el módulo Cortafuego.
4. Vaya a la pestaña Adaptadores de Red. Haga clic en el cuadro correspondiente a su adaptador de red y seleccione Casa/Oficina.
5. Acceda a la pestaña Configuración.
6. Haga clic en Editar los ajustes de invisibilidad.
7. Deshabilite el conmutador correspondiente a su adaptador de red. Luego haga clic en Aceptar.
8. Ahora, acceda a la pestaña Reglas y haga clic en Añadir regla.
9. En la parte superior de la ventana, active el conmutador Aplicar esta regla a todas las aplicaciones.
10. Haga clic en Ocultar ajustes avanzados, luego desplácese hacia abajo.
11. Junto a Dirección remota personalizada, ponga el conmutador en Activado. Luego, debajo, escriba la IP del dispositivo al que desea conectarse en el campo correspondiente.
12. Por último, haz clic en Guardar para confirmar la nueva regla del cortafuegos. Ahora debería poder utilizar su impresora o dispositivo de red cuando el cortafuegos esté activado.
ⓘ Nota: Si sigue sin poder conectarse a la impresora o al dispositivo de red después de añadir una exclusión para ello, el problema puede no estar relacionado con el cortafuegos de Bitdefender. Compruebe otras posibles causas, como las que se indican a continuación.
El Cortafuego de otro dispositivo puede estar bloqueando el uso compartido de archivos e impresoras con su ordenador
Si está utilizando otro software de firewall, consulte su documentación. No utilice más de un cortafuegos activado simultáneamente en su ordenador. Por ejemplo, podría tener activados al mismo tiempo el cortafuegos de Windows que viene con el sistema operativo y un cortafuegos de terceros. El uso concomitante de varios cortafuegos no aumentará la seguridad de tu ordenador. Puede dar lugar a problemas de conectividad.
Si utiliza el Firewall de Windows, configúrelo para permitir el uso compartido de archivos e impresoras de la siguiente manera:
- En Windows 7: 1. Haga clic en Inicio, vaya al Panel de control y seleccione Sistema y seguridad. 2. Vaya a Firewall de Windows y luego haga clic en Permitir un programa a través de Firewall de Windows. 3. Marque la casilla Compartir archivos e impresoras.
- En Windows 8.1: 1. En la pantalla de inicio de Windows, localiza el Panel de control (por ejemplo, puedes escribir "Panel de control" directamente en la pantalla de inicio) y luego haz clic en su icono. 2. Haga clic en Sistema y Seguridad, vaya al Firewall de Windows y seleccione Permitir una aplicación a través del Firewall de Windows. 3. Marque la casilla Compartir archivos e impresoras y luego haga clic en Aceptar.
- En Windows 10 y 11: Haz clic en el menú Inicio, escribe "Permitir un programa a través del Firewall de Windows" en el campo de búsqueda de la barra de tareas y haz clic en su icono. 2. Haz clic en Cambiar la configuración. 3. Marque la casilla Compartir archivos e impresoras en la lista de aplicaciones permitidas y haga clic en Aceptar.
Razones comunes por las que una Impresora compartida en red no imprime
- Es posible que tenga que iniciar sesión con una cuenta de administrador de Windows para acceder a la impresora compartida.
- La impresora está configurada para permitir el acceso sólo a determinados dispositivos y usuarios. Si está compartiendo su impresora, verifique que la impresora permite el acceso de los usuarios desde otro dispositivo. Si intenta conectarse a una impresora compartida, compruebe con el usuario del otro dispositivo que está autorizado a conectarse a la impresora.
- La impresora conectada a su dispositivo o al otro dispositivo no está compartida o, si está compartida, no se ha añadido al dispositivo. Para saber cómo gestionar el uso compartido de impresoras (compartir una impresora, establecer o eliminar permisos para una impresora, conectarse a una impresora de red o a una impresora compartida) consulte el Centro de ayuda y soporte técnico de Windows (en el menú Inicio, haga clic en Ayuda y soporte técnico).
- El acceso a una impresora de red puede estar limitado sólo a determinados dispositivos y usuarios. Consulte al administrador de la red para saber si tiene permiso para conectarse a esa impresora.