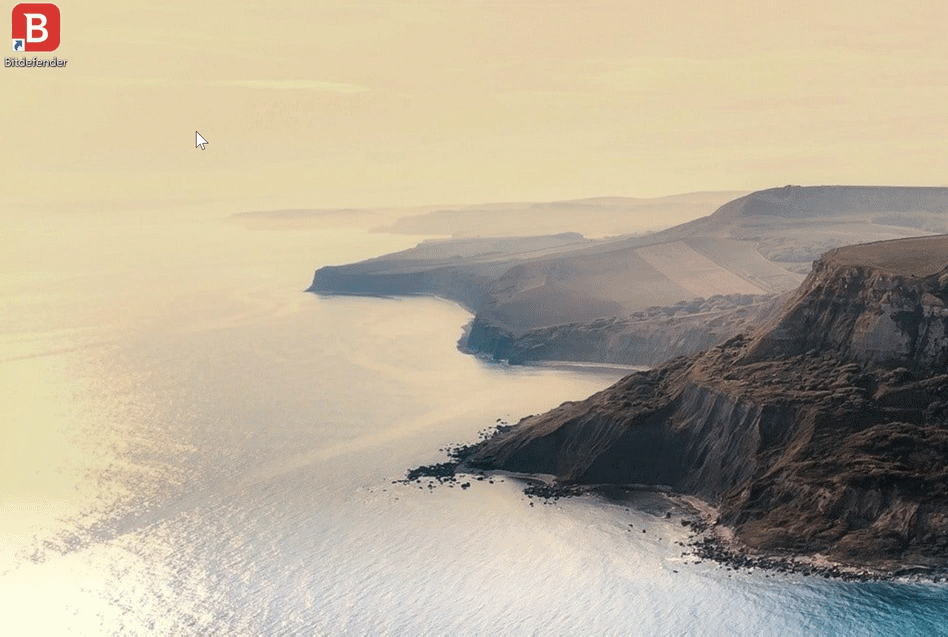En este artículo, le mostraremos cómo evitar que la Protección de cámaras web de Bitdefender bloquee Zoom, Skype y otras aplicaciones de videoconferencias.
Cada vez hay más amenazas diseñadas para acceder a cámaras web y micrófonos integrados. Para evitar el acceso no autorizado a su cámara web, la protección de vídeo y audio de Bitdefender incluye: Protección de cámaras web. Como medida de seguridad, se le notificará cada vez que una aplicación que no sea de confianza intente acceder a su cámara.
La cámara no funciona en Zoom, Skype y otras videoconferencias
Si no puede iniciar o unirse a una videollamada desde Zoom, Skype, Discord u otras aplicaciones de videoconferencia, el problema podría deberse a la función de protección de la cámara web de Bitdefender.
Aunque las aplicaciones están permitidas en el módulo de protección de la cámara web, algunos usuarios han informado recientemente que la cámara web no funciona.
Se implementó una revisión mediante actualización automática el 26/4/2021. El parche debería llegar a todas las versiones de Bitdefender en unos días. Gracias por su paciencia y comprensión.
Dos métodos sencillos para unirse a una videollamada
Mientras tanto, recomendamos utilizar las versiones basadas en web de las aplicaciones afectadas. A continuación, se muestran algunas de las aplicaciones de reuniones en línea más populares a las que puede acceder directamente desde un navegador web:
- Zoom https://zoom.us/join
- Skype https://web.skype.com/
- Discord https://discord.com/
Alternativamente, si no puede unirse a la videollamada en su navegador, desactive temporalmente la Protección de la cámara web para restaurar la funcionalidad de la cámara web:
1. Abra Bitdefender desde el icono del escritorio.
2. Haga clic en 'Privacidad' en el menú de navegación de la interfaz de Bitdefender.
3. En el panel "Protección de vídeo y audio", haga clic en "Ajustes".
4. Haga clic en la pestaña 'Ajustes'.
5. Desactive "Protección de cámaras web".