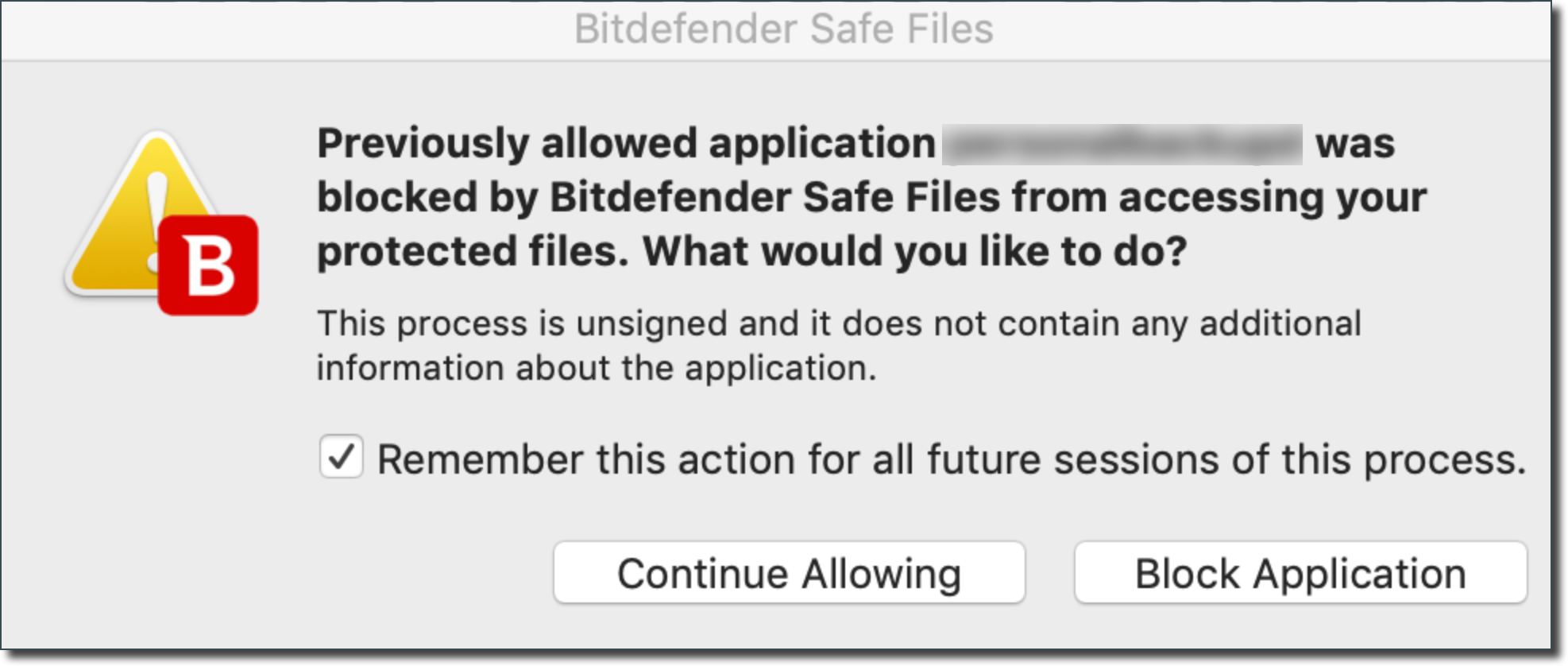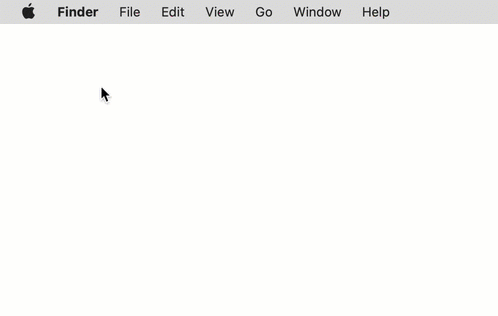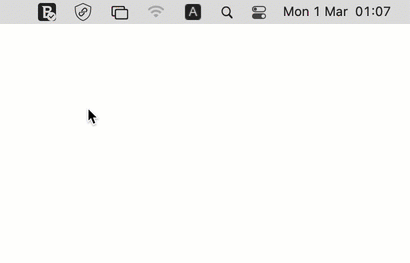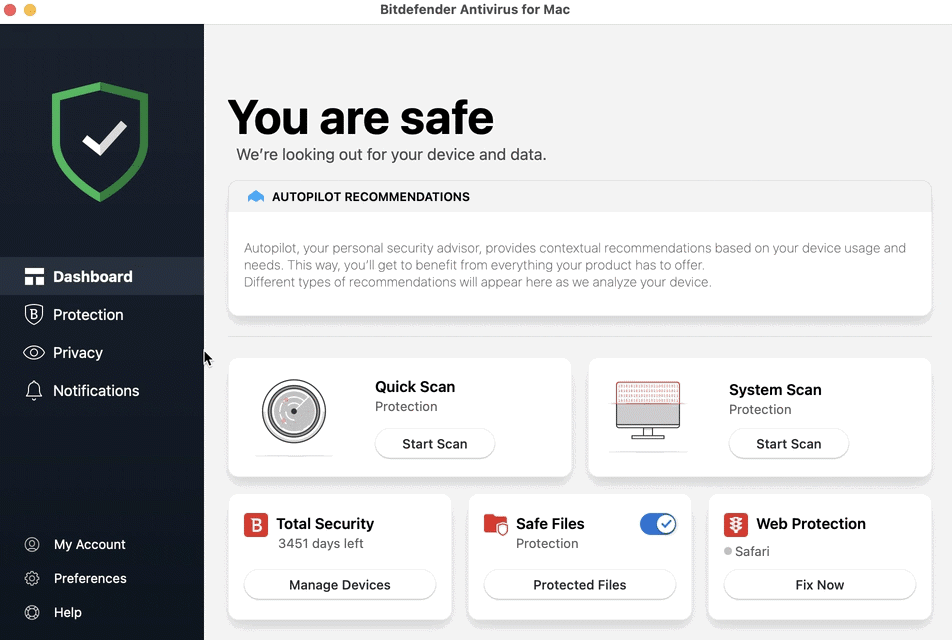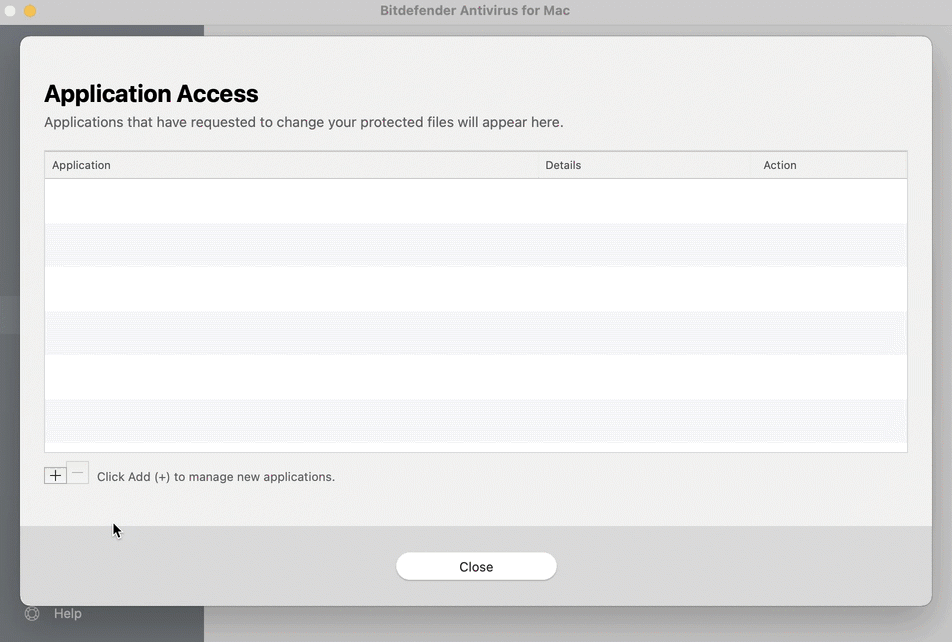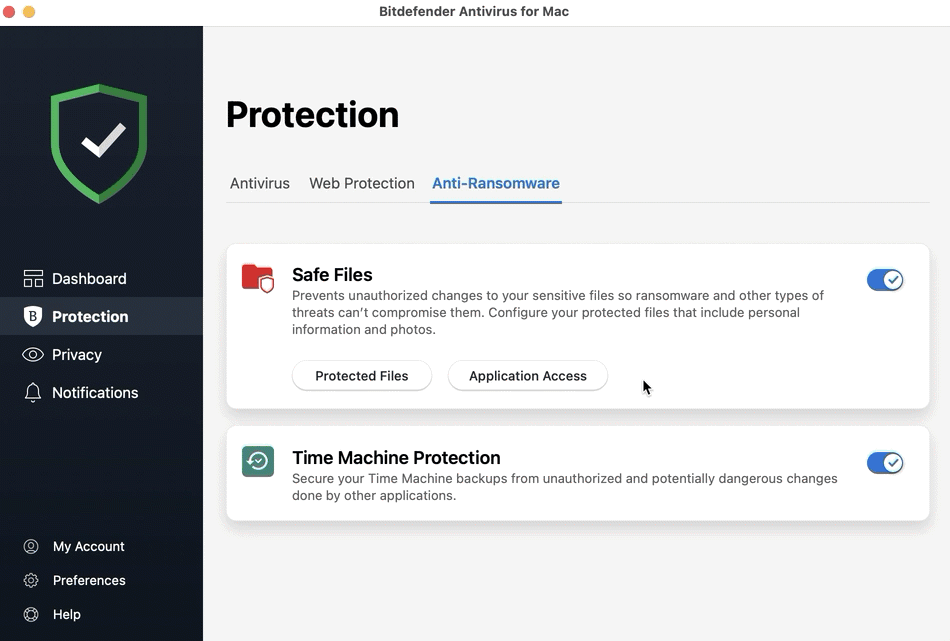Gracias a la última tecnología, Bitdefender garantiza la integridad del sistema protegiéndolo contra ataques de ransomware sin afectar a su rendimiento. No obstante, puede que también desee evitar que apps que no sean de fiar accedan a sus archivos personales, como documentos, fotos o películas. Con Archivos seguros de Bitdefender puede poner a salvo sus archivos personales y configurar qué apps tienen permiso para realizar cambios en los archivos protegidos y cuáles no.
En raras ocasiones, Bitdefender Safe Files sigue bloqueando el acceso a sus archivos protegidos de aplicaciones previamente permitidas. Cuando esto sucede, aparece el siguiente mensaje en la pantalla:
La aplicación previamente permitida fue bloqueada por Bitdefender Safe Files para que no acceda a sus archivos protegidos. Que te gustaría hacer?
En este artículo, le mostraremos qué hacer si cada vez que reinicia su Mac, el acceso a su aplicación legítima se restablece a "Bloqueado" o si a menudo tiene que agregar la aplicación a las aplicaciones permitidas, ya que se elimina de la lista Safe Files cuando apaga la Mac.
1. Reinicia tu Mac
En tu Mac, haz clic en el ícono de Apple en la esquina superior izquierda de la pantalla. Seleccione "Reiniciar" en el menú que aparece.
2. Abra Bitdefender Antivirus para Mac
Después de que la Mac vuelva a encenderse unos momentos más tarde, haga clic en el icono B en la esquina superior derecha de la pantalla. Elija "Abrir la ventana principal". Esto abrirá la interfaz principal.
3. Accede a Safe Files
Haga clic en "Protección" en el menú de navegación de la interfaz de Bitdefender. Abra la pestaña "Defensa contra ransomware", luego haga clic en "Acceso a las aplicaciones" en el panel Safe Files.
4. Agregue la aplicación a la lista de Acceso a las aplicaciones
Haga clic en el botón etiquetado con el signo más (+), ubicado debajo de la lista Acceso a las aplicaciones.
• Seleccione la aplicación que Bitdefender sigue bloqueando y luego presione "Abrir".
• Ingrese su contraseña de Mac para permitir la acción, luego haga clic en Aceptar.
• La aplicación se agregará a la lista y se bloqueará de forma predeterminada.
• Haga clic en "Bloqueado" en la columna Acción y cambie el estado de la aplicación que acaba de agregar a "Permitida".
• Ingrese su contraseña de Mac cuando se le solicite, luego haga clic en Aceptar.
• Haga clic en "Cerrar" para salir de la pantalla de acceso a la aplicación.
5. Elimina la aplicación de Acceso a las aplicaciones
Vuelva a abrir la lista "Acceso a las aplicaciones" y elimine la aplicación que acaba de agregar:
• Haga clic en "Acceso a las aplicaciones" en el panel Archivos seguros.
• Seleccione la aplicación previamente agregada a la lista y luego haga clic en el botón etiquetado con el signo menos (-), ubicado debajo de la lista Acceso a la aplicación.
• Ingrese su contraseña de Mac para permitir la acción, luego haga clic en Aceptar.
• Una vez que la aplicación se haya eliminado de la lista, haga clic en "Cerrar" para salir de la ventana Acceso a las aplicaciones.
6. Vuelva a agregar la aplicación a la lista de Acceso a las aplicaciones
Vuelva a abrir el acceso a la aplicación por tercera vez y repita los pasos anteriores para agregar la aplicación a la lista y permitirla:
• Haga clic en "Acceso a las aplicaciones" en el panel Archivos seguros.
• Haga clic en el botón etiquetado con el signo más (+), ubicado debajo de la lista Acceso a las aplicaciones.
• Seleccione la aplicación y luego presione "Abrir".
• Ingrese su contraseña de Mac para permitir la acción, luego haga clic en Aceptar.
• La aplicación se agregará a la lista y se bloqueará de forma predeterminada.
• Haga clic en "Bloqueado" en la columna Acción y cambie el estado de la aplicación que acaba de agregar a "Permitida".
• Ingrese su contraseña de Mac cuando se le solicite, luego haga clic en Aceptar.
• Haga clic en "Cerrar" para salir de la pantalla de acceso a la aplicación.
7. Reinicia tu Mac
Reinicia tu Mac una vez más: haz clic en el ícono de Apple en la esquina superior izquierda de la pantalla. Elija "Reiniciar" en el menú que aparece.
Después de que la Mac vuelva a encenderse, inicie su aplicación y verifique si el problema se ha resuelto.