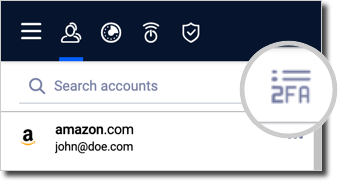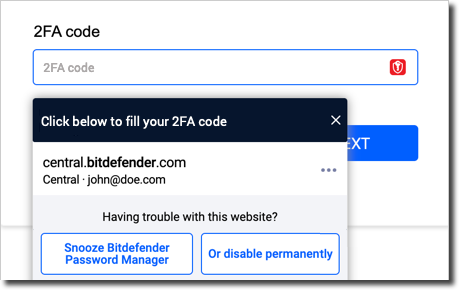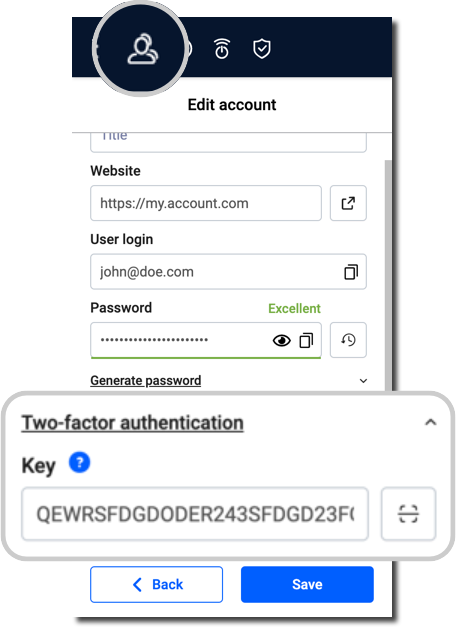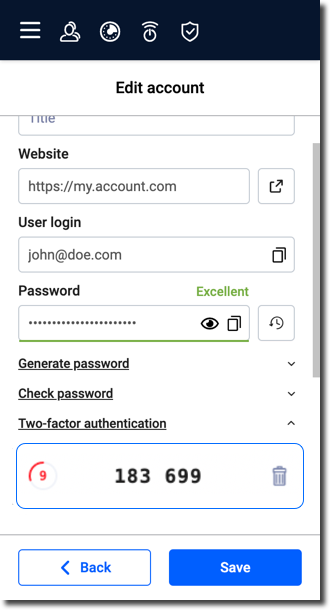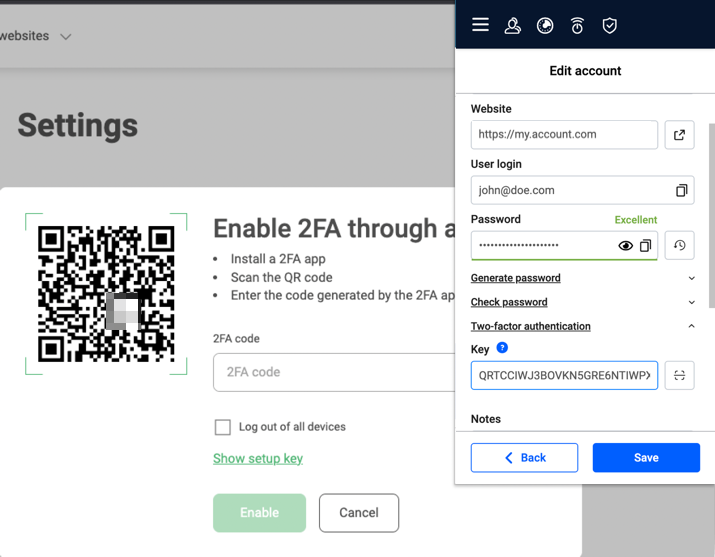Bitdefender Password Manager incluye una función de autenticación de dos factores (2FA) que le permite almacenar códigos 2FA y generar automáticamente contraseñas de un solo uso basadas en tiempo (TOTP) para sus cuentas online.
La característica 2FA de Bitdefender Password Manager ofrece múltiples funciones diseñadas para mejorar su experiencia de usuario:
- Bóveda 2FA: Un espacio dedicado donde puede ver todas sus cuentas guardadas con 2FA activado.
- Icono 2FA: Puede alternar entre la vista de lista de cuentas y la bóveda 2FA utilizando el icono situado junto a la barra de búsqueda en la vista de lista de cuentas.
- Menú Desplegable: Al añadir o editar una cuenta, verás un menú desplegable llamado "Autenticación de dos factores". Aquí es donde puedes configurar y gestionar la autenticación de dos factores para tus cuentas.
- Ventana emergente de autorrelleno: Aparece una ventana emergente para ayudarte a introducir el código 2FA en los sitios web.
Usar 2FA en Bitdefender Password Manager
A continuación le mostramos cómo puede configurar y utilizar 2FA en Bitdefender Password Manager:
Configurar2FA
No se guardan automáticamente las claves de configuración 2FA. La configuración 2FA debe configurarse manualmente para cada cuenta:
- Abra Bitdefender Password Manager → Cuentas → Añadir cuenta/Editar.
- Despliegue el menú desplegable "Autenticación de dos factores".
- Introduzca un código 2FA válido para su cuenta en el campo "Clave".
- Una vez que guarde los cambios, el código 2FA aparecerá en la bóveda 2FA.
Ver códigos TOTP
- Si ha configurado 2FA para una cuenta, puede ver la contraseña de un solo uso basada en tiempo (TOTP) en la pantalla "Editar cuenta". El menú desplegable Autenticación de dos factores se abre automáticamente para estas cuentas.
Generación automática de TOTP
- Bitdefender Password Manager genera automáticamente una nueva TOTP cada 30 segundos.
- Puede controlar la cuenta atrás en la vista "Editar cuenta" bajo el menú desplegable 2FA y en la bóveda 2FA cerca de la barra de búsqueda.
- Cuando la cuenta atrás se reinicia, se genera un nuevo TOTP.
Introducir códigos TOTP
- El Gestor de Contraseñas Bitdefender autocompleta el TOTP para un sitio web específico.
- Alternativamente, puede copiar y pegar el código TOTP desde la vista "Editar cuenta", la bóveda 2FA, el menú contextual o la ventana emergente de autorrelleno.
Eliminarcódigos TOTP
- Para eliminar un código TOTP asociado a una cuenta, despliega el menú Autenticación de dos factores y haz clic en el icono de la papelera situado junto al código de verificación 2FA mostrado.
Cuando eliminas una cuenta con 2FA activado, la clave 2FA guardada para esa cuenta se elimina permanentemente y no se puede recuperar.
Compatibilidad con navegadores y dispositivos móviles
La función 2FA de Bitdefender Password Manager varía ligeramente dependiendo de la plataforma que esté utilizando:
Chrome,Edge
- En Chrome y Edge, encontrará un botón de escáner de código QR en el menú desplegable "Autenticación de dos factores", junto a la entrada para la clave de configuración 2FA.
- Al hacer clic en este botón, se escaneará la página web abierta en ese momento en busca de códigos QR. Si detecta un código QR que contenga la clave de configuración 2FA, el código se rellena automáticamente en el campo correspondiente.
Firefox, Safari
- En Firefox y Safari, el botón de escáner de código QR está ausente. El código 2FA debe ser introducido manualmente.
Android,iOS
- Las plataformas móviles tienen un botón de escáner de código QR, pero funciona de forma diferente.
- Al pulsar el botón QR se abre la cámara del dispositivo, y cuando apuntas con ella a un código QR que contiene la clave de configuración 2FA, el escáner lee el código e introduce la clave automáticamente en el campo designado.