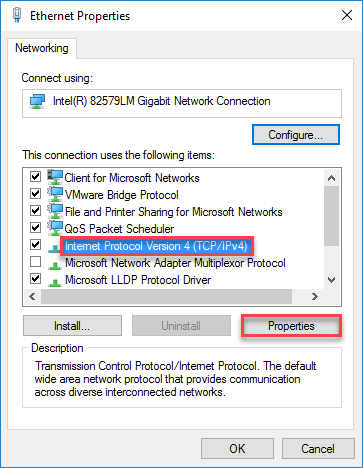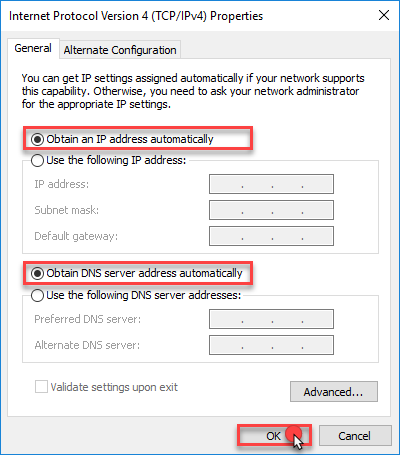Por defecto, el usuario debe tener asignadas automáticamente las direcciones IP y del servidor DNS. No obstante, algunas formas de malware pueden modificar estos ajustes, con lo que el usuario verá direcciones IP y DNS al azar.
En tales casos, es necesario cambiar los ajustes de TCP/ IP siguiendo los pasos que se detallan a continuación:
1. Acceda a las conexiones de red.
Para usuarios de Windows 10:
• Haga clic en el logotipo de Windows de la esquina inferior izquierda de la pantalla.
• Escribe Ver conexiones de red y, a continuación, seleccione Ver conexiones de red.
Para usuarios de Windows 8 u 8.1:
• Seleccione el botón Inicio.
• Escribe Ver conexiones de red y, a continuación, seleccione Ver conexiones de red.
Para usuarios de Windows 7:
• Haga clic en el botón Inicio y seleccione Panel de control.
• En el cuadro de búsqueda situado en la esquina superior derecha de la ventana, escriba adaptador.
• A continuación, seleccione Ver conexiones de red, situado en el Centro de redes y recursos compartidos.
2. Haga clic con el botón derecho en la conexión que desee modificar y seleccione Propiedades.
NOTA: En algunos casos, es necesario proporcionar una contraseña de administrador o confirmación. De ser así, simplemente escriba la contraseña o proporcione la confirmación.
3. En la pestaña Redes, en Esta conexión usa los siguientes elementos, haga clic en Protocolo de Internet versión 4 (TCP/IPv4).
4. Haga clic en Propiedades.
NOTA: Marque la casilla junto a la versión 4 del protocolo de Internet (TCP/IPv4).
5. Elimine las direcciones IP desconocidas, las máscaras de subred, las puertas de enlace predeterminadas y los servidores DNS.
6. Haga clic en Obtener una dirección IP automáticamente.
7. Haga clic en Obtener la dirección del servidor DNS automáticamente.
8. Haga clic en Aceptar.