Cómo implementar manualmente Bitdefender Security Server en Nutanix Prism
GravityZone le permite integrar Control Center con Nutanix Prism Element para una protección del máximo nivel de su plataforma de virtualización. Puede integrar uno o más clusters de Nutanix Prism Element, ya estén registrados o no en Nutanix Prism Central.
Este artículo aborda lo siguiente:
- Visión de conjunto de la integración de Nutanix Prism Element
- Cómo cargar la imagen de Security Server en Nutanix Prism
- Cómo configurar Security Server en Nutanix Prism
Visión de conjunto de la integración de Nutanix Prism Element
Para proteger un cluster de Nutanix Prism Element, debe implementar un Bitdefender Security Server en cada host. Puede hacerlo ejecutando una tarea de instalación remota en GravityZone Control Center. No obstante, la tarea de instalación puede fallar si el cluster de Nutanix Prism Element está registrado en Prism Central o por algún otro motivo.
Cuando Nutanix Prism Element está registrado en Prism Central, GravityZone no puede cargar automáticamente Security Server en Nutanix debido a ciertas restricciones de usuario. Por lo tanto, necesita hacer lo siguiente:
- Cargue la imagen de Security Server en Nutanix Prism Central.
- Ejecute nuevamente la tarea de instalación en GravityZone Control Center.
Si Nutanix Prism Element no está registrado en Prism Central, pero la tarea de instalación remota sigue fallando, debe hacer lo siguiente:
- Ejecute nuevamente la tarea de instalación en GravityZone Control Center.
- De ser el caso, cargue y configure Security Server en Nutanix Prism Element.
Importante:
|
Cómo cargar la imagen de Security Server en Nutanix Prism
- Requisitos
- Caricare Security Server in Nutanix Prism Central
- Chargement de l'image de Security Server dans Nutanix Prism Element
Requisitos
Antes de iniciar la carga de Security Server y la configuración en Nutanix Prism, debe tener a mano lo siguiente:
- Credenciales de Nutanix Prism
- Imagen de Bitdefender Security Server en formato VMDK. Puede descargarla de Red > Paquetes en GravityZone Control Center
Carga de Security Server en Nutanix Prism Central
Cuando el cluster de Nutanix Prism Element esté registrado en Prism Central, debe cargar manualmente la imagen de Security Server en Nutanix Prism Central. Siga estos pasos:
- Inicie sesión en Nutanix Prism Central.
- Acceda a Explore > Images.
- Haga clic en Add Image.
- Asegúrese de haber seleccionado el botón de opción Image File y haga clic en Add File para seleccionar la imagen de Bitdefender Security Server desde donde está almacenada.
- Compruebe la información de la imagen:
- En Image Name, conserve el nombre original del archivo: Bitdefender_SVE-SVA-Multi-Platform.vmdk. De lo contrario, la instalación de Security Server fallará.
- En Image Type, seleccione Disk.
- Opcionalmente, añada una descripción de la imagen.
- Haga clic en Save (Guardar). Da comienzo la carga de la imagen de Security Server, que puede tardar varios minutos. Puede ver su progreso en Tasks.
Importante:
|
Carga de Security Server en Nutanix Prism Element
A continuación se describe la carga manual de Security Server cuando Nutanix Prism Element no está registrado en Prism Central:
- Inicie sesión en Nutanix Prism Element.
- Acceda a Settings > Image Configuration.
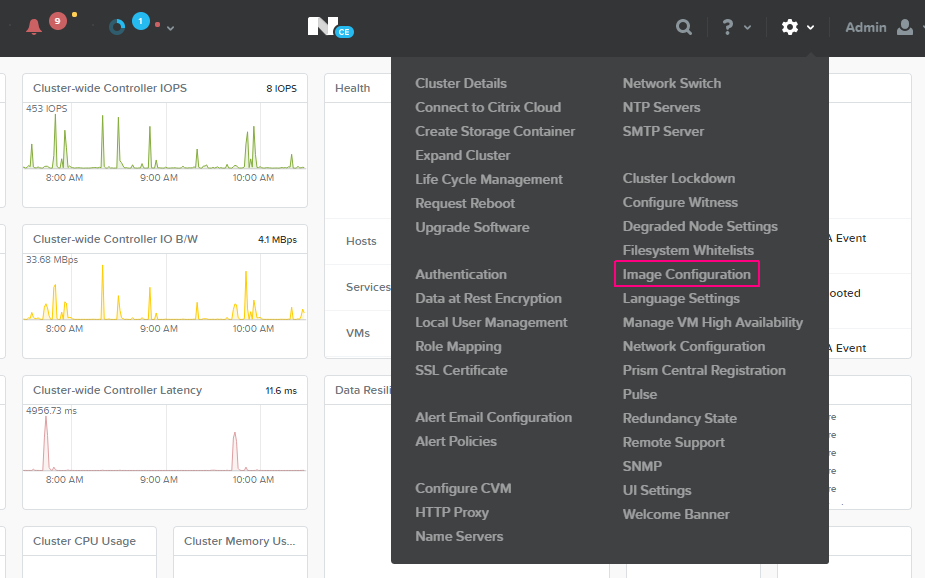
- Haga clic en Upload Image. Aparecerá una nueva ventana.
- Rellene los datos:
- Nombre.
- Anotación.
- Seleccione el tipo de imagen: DISK.
- Seleccione el contenedor de almacenamiento preferido.
- Haga clic en Upload a file y luego haga clic en Choose File para seleccionar la imagen de Security Server desde donde está almacenada.
- Haga clic en Save (Guardar).
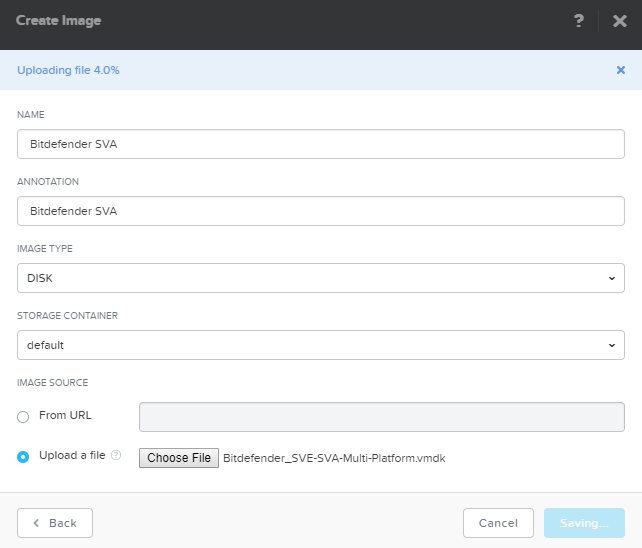
Da comienzo la carga de la imagen de Security Server, que puede tardar varios minutos. Puede ver su progreso en Tasks.
Espere a que la imagen se cargue y actualice.
Cómo configurar Security Server en Nutanix Prism
Una vez que haya cargado la imagen de Security Server en Nutanix Prism, puede hacer una de las siguientes cosas:
- Ejecutar una tarea de instalación remota en GravityZone Control Center. Security Server se configurará automáticamente.
- Configurar manualmente Security Server en Nutanix Prism. Eso significa que debe crear una máquina virtual Security Server, encenderla y configurar la dirección del Servidor de comunicaciones en la consola de Security Server.
Para configurar la máquina virtual de Security Server debe seguir estos pasos en Prism Element o en Prism Central:
- Vaya a la lista de máquinas virtuales y haga clic en Create VM.
- Rellene la información requerida:
- En General Configuration, introduzca un nombre y, opcionalmente, una descripción.
- En Compute Details, seleccione 2 VCPU, 1 núcleo por VCPU y 3 GB de memoria.
- En Disks, haga clic en "X" para eliminar el disco CD-ROM por defecto, confirme la acción y haga clic en Add New Disk. Configure el disco de la siguiente manera:
- Type: Disk.
- Operation: Clone from Image Service.
- Bus Type: SCSI.
- Image: Seleccione la imagen de Security Server que ha cargado.
- Haga clic en Add.
- En Network Adapters (NIC):
- Haga clic en Add New NIC.
- Seleccione la red que prefiera.
- Haga clic en Add.
- En VM Host Affinity(Affinità host MV):
- Haga clic en Set Affinity.
- Seleccione uno de los hosts.
- Haga clic en Save (Salva).
- Haga clic en Save. Se crea la máquina virtual con la etiqueta VM create with customize.
- Vaya a la lista de máquinas virtuales.
- Seleccione la máquina virtual de Security Server.
- Haga clic en Power on.
- Haga clic en Launch console e inicie sesión en Security Server con las credenciales por defecto:
- Nombre de usuario: root
- Contraseña: sve
- Ejecute el comando sva-setup.Accederá a la interfaz de configuración del appliance.
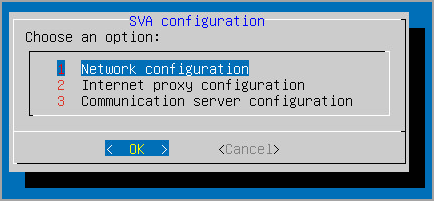
Para navegar por los menús y opciones, utilice las teclas de las flechas y el Tabulador. Para seleccionar una opción concreta, pulse Intro.
- Acceda a la configuración del Servidor de comunicaciones.
- Introduzca la dirección del Servidor de comunicaciones, incluyendo el número de puerto 8443, con el siguiente formato:
https://Communication-Server-IP:8443
Como alternativa, puede utilizar el nombre de host del Servidor de comunicaciones en lugar de la dirección IP.
- Seleccione OK para guardar los cambios.



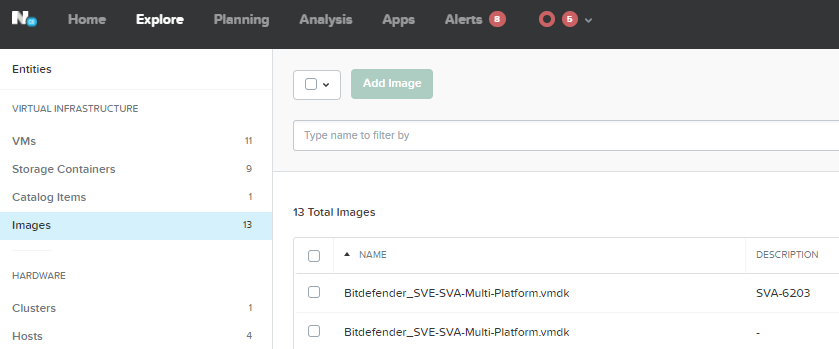
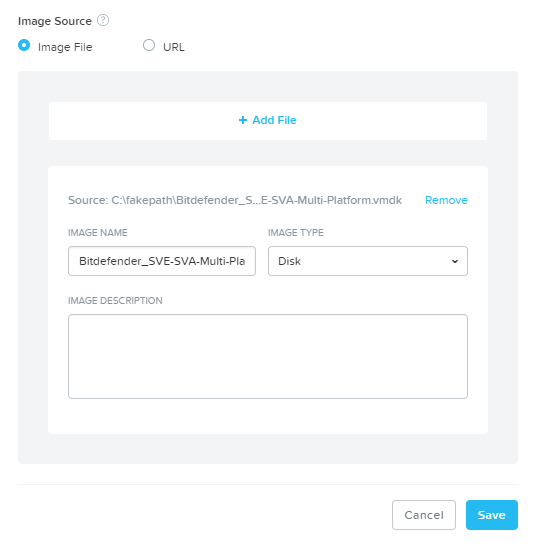
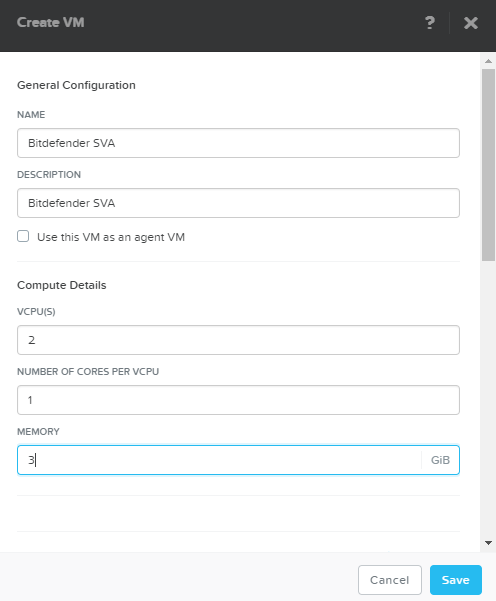
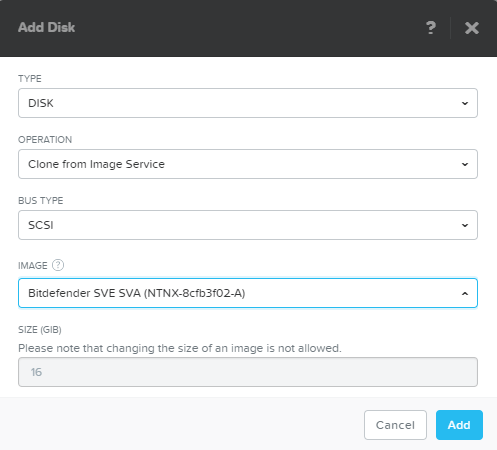
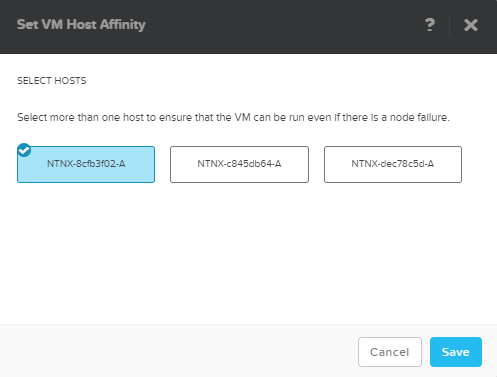
 Australia:
(+61) 1300 888 829, (+61) 385 956 732
Australia:
(+61) 1300 888 829, (+61) 385 956 732 Canada:
(+1) 647 977 5827, (+1) 647 367 1846
Canada:
(+1) 647 977 5827, (+1) 647 367 1846  Deutschland:
(+49) 2304 9993004
Deutschland:
(+49) 2304 9993004  España:
(+34) 937 370 223
España:
(+34) 937 370 223
 France:
+33(0)184070660
France:
+33(0)184070660  New
Zealand: (+64) 0800 451 786
New
Zealand: (+64) 0800 451 786  Osterreich:
(+49) 2304 9993004
Osterreich:
(+49) 2304 9993004  România:
(+40) 21 264 1777, (+40) 374 303 077
România:
(+40) 21 264 1777, (+40) 374 303 077  Schweiz:
(+49) 2304 9993004
Schweiz:
(+49) 2304 9993004  United
States: (+1) 954 414 9621, (+1) 954
281 4669
United
States: (+1) 954 414 9621, (+1) 954
281 4669  United
Kingdom: (+44) 2036 080 456, (+44) 2080 991 687
United
Kingdom: (+44) 2036 080 456, (+44) 2080 991 687  WorldWide: (+40) 31 620 4235,
(+40) 374 303 035
WorldWide: (+40) 31 620 4235,
(+40) 374 303 035