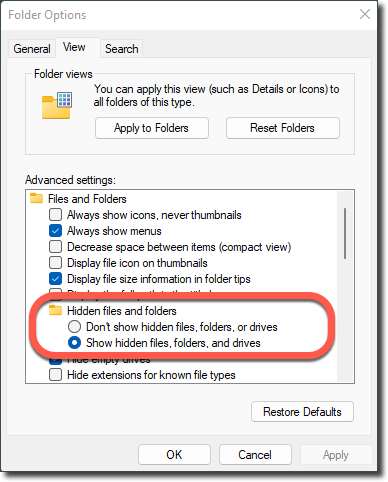Si encuentra que en su ordenador con Windows la opción "Mostrar archivos, carpetas y unidades ocultas" no funciona - el botón no aparece o se desmarca cada vez que intenta marcarlo en el cuadro de diálogo Opciones de carpeta - entonces aquí hay algunos pasos que puede intentar para habilitarlo.
¿Por qué no funciona la opción "Mostrar archivos y carpetas ocultos"?
Cuando atacan a los ordenadores, ciertos tipos de ciberamenazas desactivan la capacidad del sistema de mostrar elementos ocultos para camuflarse mejor en Windows. Por eso, aunque vayas a las opciones de carpeta, accedas a la pestaña Ver y selecciones el botón de opción "Mostrar archivos, carpetas y unidades ocultos", los cambios se restablecen al cerrar el cuadro de diálogo.
Solución
Paso 1 - Ejecute un análisis antivirus
Si la opción "Mostrar archivos, carpetas y unidades ocultos" no funciona, la primera y más fácil solución es comprobar si su ordenador tiene un virus.
Para analizar su PC con Windows en busca de malware con Bitdefender, haga clic en el panel Análisis del sistema en el centro de la interfaz.
Paso 2 - Reinicie el ordenador
Algunas rutinas de desinfección realizadas por Bitdefender requieren un reinicio para completarse. Por tanto, si la configuración de los archivos ocultos desaparece después de un análisis de Bitdefender, reinicie su PC para que los archivos ocultos vuelvan a ser visibles.
Haga clic en el menú Inicio ⊞ de Windows, haga clic en el botón de encendido y seleccione Reiniciar.
Paso 3 - Mostrar archivos, carpetas y unidades ocultas
Si, por alguna razón, el escaneo y el reinicio no solucionan el problema, siga las siguientes instrucciones para mostrar los archivos y carpetas ocultos en Windows:
En Windows 10, Windows 11
- Haz clic en el menú Windows ⊞ de tu barra de tareas en la parte inferior de la pantalla y escribe carpeta.
- Selecciona Opciones del Explorador de Archivos en los resultados de la búsqueda.
- Seleccione la pestaña Ver.
- En Archivos y carpetas ocultos, seleccione Mostrar archivos, carpetas y unidades ocultas. A continuación, haga clic en Aceptar.
En Windows 8, Windows 8.1
- Vaya a la esquina superior derecha de la pantalla, mueva el puntero del ratón hacia abajo y seleccione Buscar.
- Escriba carpeta en el cuadro de búsqueda y seleccione Opciones de carpeta en los resultados de la búsqueda.
- Seleccione la pestaña Ver.
- En Configuración avanzada, seleccione Mostrar archivos, carpetas y unidades ocultos y, a continuación, haga clic en Aceptar.
En Windows 7
- Haga clic en el botón de Inicio
de Windows 7 y, a continuación, seleccione Panel de control.
- Haga clic en Apariencia y personalización.
- Seleccione Opciones de carpeta y, a continuación, seleccione la pestaña Ver.
- En Configuración avanzada, seleccione Mostrar archivos, carpetas y unidades ocultos y, a continuación, haga clic en Aceptar.